怎么连电脑的wifi?需要哪些步骤和技巧?
- 难题解决
- 2025-03-19
- 9
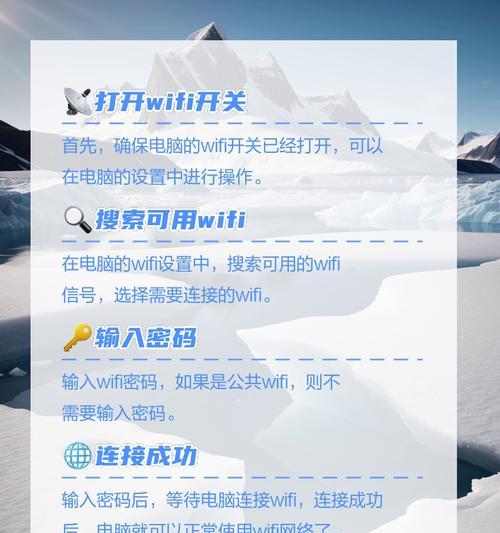
随着科技的进步,无线网络已成为我们生活中不可或缺的一部分。无论是笔记本电脑还是台式电脑,连接WiFi已成为一项基础且常见的操作技能。本文将详细介绍如何连接电脑的WiFi...
随着科技的进步,无线网络已成为我们生活中不可或缺的一部分。无论是笔记本电脑还是台式电脑,连接WiFi已成为一项基础且常见的操作技能。本文将详细介绍如何连接电脑的WiFi信号,并分享一些实用技巧。无论您是电脑新手还是希望提高连接效率的老手,都能从本文中找到你需要的信息。
准备工作:了解您的电脑连接能力
在开始连接WiFi之前,您需要确认自己的电脑是否支持无线网络连接功能。大部分现代笔记本电脑都内置了无线网卡,但一些老式的电脑或特定型号的台式机可能不具备此功能。对于这类设备,您可以考虑购买USB无线网卡作为替代方案。
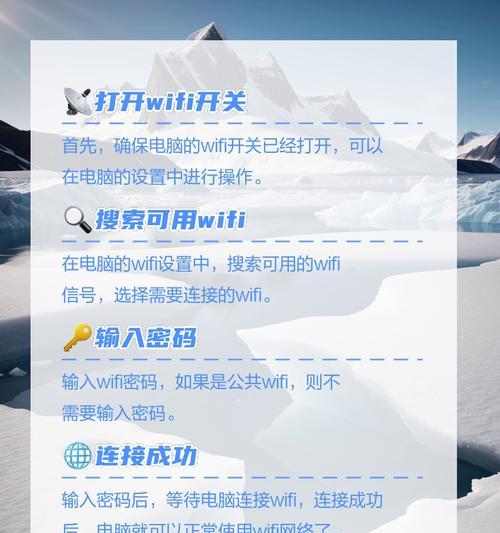
连接WiFi的步骤
1.打开电脑中的WiFi功能
您需要打开电脑中的WiFi功能。在大多数Windows电脑上,可以通过按下“网络”图标或FN+F2(或FN+F5等其它组合键,视电脑型号而定)来打开无线网络选项。
2.选择合适的WiFi网络
在显示可用的网络列表后,找到您想要连接的WiFi网络名称(SSID),然后点击它进行选择。
3.输入WiFi密码
点击所选网络后,系统会提示您输入WiFi密码。正确输入密码后,点击“连接”按钮。
4.确认网络状态
连接过程中,网络图标会显示连接状态。一旦显示“已连接”,表示您的电脑已经成功连接到WiFi网络。
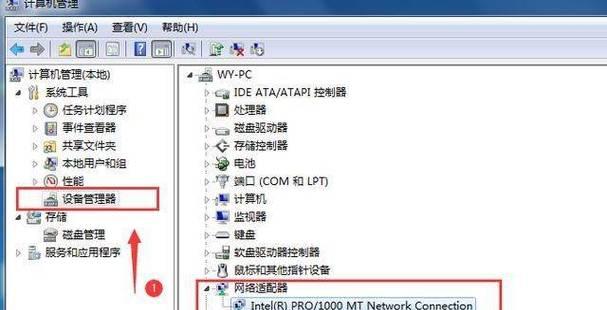
实用技巧和故障排除
1.优化WiFi连接速度
选择2.4GHz或5GHz频段:2.4GHz覆盖范围更广但可能更拥挤;而5GHz频段速度快但覆盖范围较小。
关闭不必要的后台程序:这可以减少网络带宽的占用,提高连接速度。
使用有线连接增强稳定性:如果可能,使用以太网线连接可以提高网络稳定性,即使这可能会减少设备的移动性。
2.遇到连接问题时的故障排除方法
确认WiFi是否开启:有时,可能不小心关闭了WiFi,检查确保其已经打开。
检查信号强度:弱信号可能导致连接失败或速度慢,尝试靠近路由器。
重启路由器和电脑:有时简单的重启可以解决暂时性的问题。
更新无线网卡驱动程序:过时的驱动程序可能会导致连接问题,确保驱动程序保持最新状态。
3.提前了解网络环境
了解您周围可用的WiFi网络环境也很重要。在一些公共场合,可能会有多个WiFi信号覆盖,选择信号强和稳定性高的网络连接。
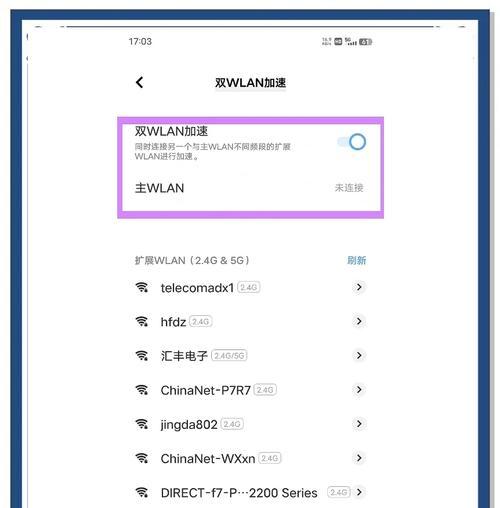
结语
通过以上步骤,您应该能够轻松连接电脑上的WiFi。无论您是在家、办公室还是公共场所,掌握了这些步骤和技巧,可以显著提升您的上网体验。遇到问题时,不必慌张,运用本文介绍的故障排除方法也能轻松应对。
记住,保持无线安全同样重要。定期更新您的WiFi密码,开启网络加密(如WPA3),并使用防火墙等功能,以确保您的网络环境安全可靠。现在,您已经准备好享受无线网络带来的便利,祝您上网愉快!
本文链接:https://www.taoanxin.com/article-9010-1.html

