电脑如何快速调出声音设置?
- 生活窍门
- 2025-03-22
- 4
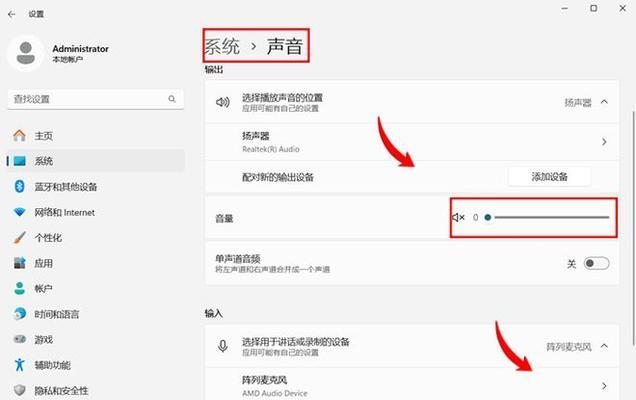
电脑如何快速调出声音设置? 在使用电脑的过程中,调整声音设置是一个十分常见的需求。不论是在享受音乐、观看电影还是进行游戏时,良好的音频体验都对提升使用感受至关重要。但...
电脑如何快速调出声音设置?
在使用电脑的过程中,调整声音设置是一个十分常见的需求。不论是在享受音乐、观看电影还是进行游戏时,良好的音频体验都对提升使用感受至关重要。但你是否经常感到困惑,不知道如何快速进入声音设置?本文将为你提供详尽的步骤和相关技巧,帮助你轻松快速调整电脑上的声音设置。
一、了解快速调出声音设置的通用方法
在大部分Windows系统中,你可以通过以下几种方式快速进入声音设置:
1.1通过系统托盘图标
点击屏幕右下角的系统托盘区域。
找到扬声器图标,右键点击它。
在弹出的菜单中选择“打开声音设置”。
1.2使用快捷键
按下`Win+I`打开设置窗口。
点击“系统”。
选择“声音”选项。
1.3通过控制面板
右键点击开始菜单。
在弹出的菜单中选择“控制面板”。
在控制面板中找到“硬件和声音”下的“声音”选项,并点击进入。
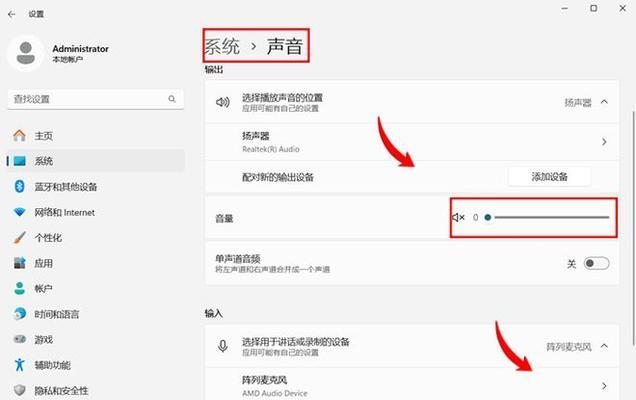
二、Windows10与Windows11的特定步骤
虽然通用方法适用于大多数情况,但在Windows10和Windows11中,具体步骤可能略有不同。
2.1在Windows10中
快速访问:使用键盘快捷键`Win+I`打开设置,然后选择“系统”>“声音”。
控制面板:通过控制面板找到并打开“硬件和声音”下的“声音”选项。
2.2在Windows11中
个性化设置:使用快捷键`Win+I`打开设置,选择“个性化”>“任务栏”>“通知区域”,在这里可以找到“打开声音设置”的选项。
直接进入:直接搜索“声音设置”,在搜索结果中选择即可。
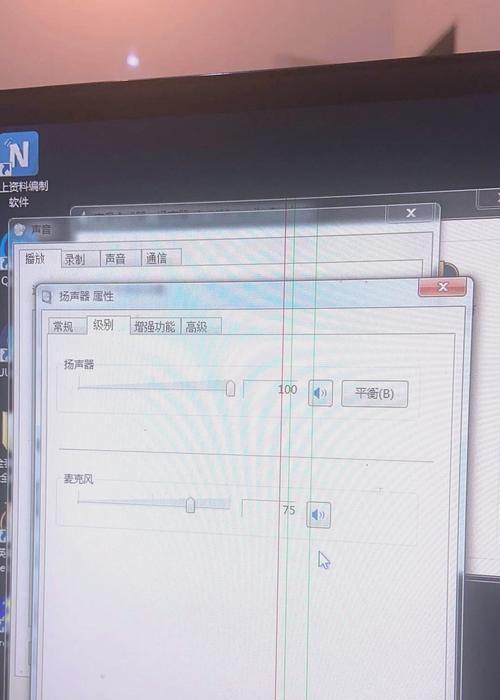
三、调整声音设置的实用技巧
在掌握了快速调出和进入声音设置的方法之后,还有一些实用技巧可以帮助你更好地管理电脑的音频输出:
3.1选择合适的输出设备
在声音设置中,你可以选择默认的播放设备。
如果连接了多个音频输出设备,这里可以进行选择和切换。
3.2调整音量级别
使用系统托盘的扬声器图标直接调整音量。
在声音设置中,可以调整应用音量和通知音量。
3.3音量合成器
Windows11提供了声音合成器功能,可以单独对每个应用的音量进行更细致的控制。
3.4设置声音设备属性
在声音设置中,对于每个设备可以打开属性。
在此可以调整音频格式、增强效果等高级设置。

四、解决常见问题
用户在调整声音设置时可能会遇到一些常见问题,下面列举几个并提供解决方案:
4.1没有声音输出
确认扬声器/耳机是否正确连接。
检查扬声器设备是否被设置为默认设备。
在“声音”设置中的“故障排除”中检查并修复音频问题。
4.2音量调节无效
尝试重启电脑或音频服务。
确认是否有静音或者不在最大音量范围内。
检查是否有第三方软件限制音量。
4.3音频输出断断续续
更新或重新安装声卡驱动。
检查是否有后台程序占用过多系统资源。
五、
调整电脑上的声音设置是提升电脑使用体验的一个重要方面。通过本文介绍的通用方法、Windows10和Windows11中的特定步骤,以及实用技巧和常见问题的解决方案,你应该能够轻松地调整和优化你的电脑声音设置。当遇到问题时,不要忘记查看设备属性和故障排除功能。希望这些信息能帮助你更好地享受数字音频带来的乐趣。
本文链接:https://www.taoanxin.com/article-9087-1.html

