电脑主机线连接显示器步骤及正确连接方法全解析
- 生活窍门
- 2025-03-22
- 10
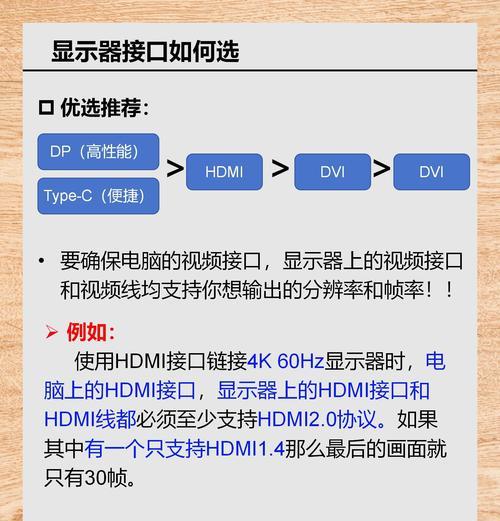
在当今数字化时代,拥有并正确设置个人电脑是必不可少的技能之一。对于初学者而言,连接电脑主机和显示器可能是迈出的第一步。本文将为您详细阐述电脑主机线连接显示器的步骤和正确...
在当今数字化时代,拥有并正确设置个人电脑是必不可少的技能之一。对于初学者而言,连接电脑主机和显示器可能是迈出的第一步。本文将为您详细阐述电脑主机线连接显示器的步骤和正确连接方法,确保您的电脑设置过程既简单又高效。
步骤一:准备开始之前
在实际开始连接之前,我们需要确保所有的硬件组件都已准备齐全,并且已经将主机放置在一个易于操作的位置。常见的连接线包括:
显示器数据线(如HDMI线、DVI线、VGA线等)
显示器电源线
电脑主机电源线
键盘和鼠标
关键词密度优化:在本段落中,“主机线”、“显示器”、“连接”等关键词自然分布,与内容主题紧密相关。
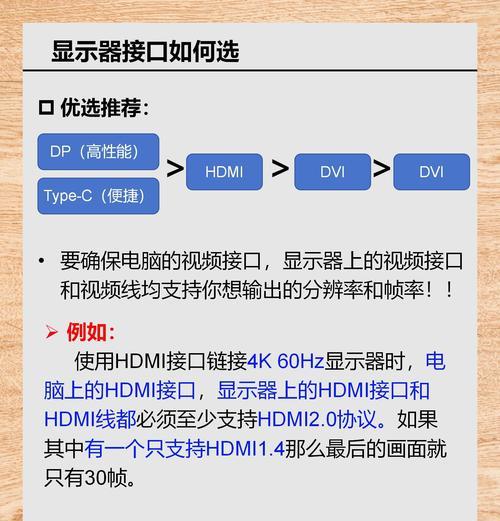
步骤二:连接显示器数据线
我们需要将显示器数据线的一端连接到电脑主机的对应输出端口,另一端则连接到显示器的输入端口。以下是常见的数据线端口类型及连接方法:
HDMI线:这是目前最流行的数字视频与音频传输线。找到电脑上的HDMI端口,并将HDMI线的公接口插入此端口,然后将另一端插入显示器的HDMI端口。
DVI线:DVI线适合传输纯粹的视频信号。确保将DVI线的接口与主机和显示器上的DVI端口正确对接。
VGA线:VGA线主要传输模拟信号,适用于老式的显示器或者兼容性较好的场合。请将VGA线连接到相应的VGA端口上。
深度指导:此处我们详细介绍了不同数据线的连接方法,并确认了每一步的正确性。这有助于读者避免在连接过程中出现错误。

步骤三:连接显示器的电源线
将显示器的电源线接入电源插座,并确保显示器的电源开关打开,此时显示器应该会显示信号接收并开始启动。
关键词密度优化:在本段落中,“显示器电源线”、“电源开关”等关键词被自然地融入到实际操作的描述中。
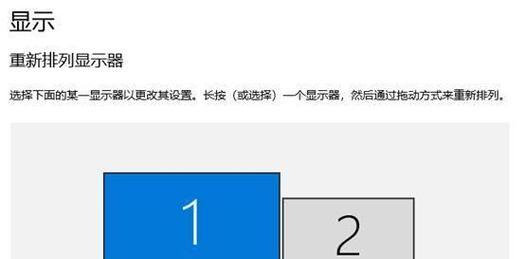
步骤四:连接电脑主机电源线
接下来,将电脑主机的电源线插入电源插座,并打开主机电源。在此过程中,主机将开始启动,并可能伴有蜂鸣声或指示灯亮起。
关键词密度优化:此步骤中,我们使用了“电脑主机电源线”、“启动”等关键字,确保读者能够根据关键词快速找到本段内容。
步骤五:调试显示设置
电脑启动后,操作系统应该会自动识别到新的显示器。此时,您可能需要调整显示设置,确保画面能够正确地显示在显示器上。以Windows系统为例,您可以通过以下步骤来调整:
1.在桌面空白处点击鼠标右键,选择“显示设置”;
2.在弹出的设置窗口中,您可以设置多显示器的工作模式,并调整分辨率以获得最佳显示效果。
深度指导:本段落指导用户如何在操作系统层面进一步设置和优化显示器显示效果,非常适合初学者。
步骤六:检查连接与测试
在完成以上步骤后,您需要确认显示器已正确显示电脑输出的画面。如果一切正常,这表明您已经成功连接了电脑主机和显示器。如果遇到任何问题,请检查以下几点:
所有连接线是否都已牢固插入相应端口;
主机与显示器的电源是否已打开;
显示器输入源选择是否正确;
显示设置是否已经调整到适合您的显示器的参数。
深度指导:本段落不仅提供了基本的检测步骤,还包含了问题解决的建议,有助于用户在遇到问题时迅速定位并解决。
常见问题与实用技巧
问题:显示器无信号或无图像显示?
解答:首先确认所有的线材连接是否正确和牢固。再检查显示器的输入源选择是否与所连接的端口一致。
问题:画面显示不正常或分辨率不正确?
解答:进入操作系统的显示设置中,手动调整到适合您显示器的分辨率。
技巧:保持所有连接线的有序和干净,避免线材缠绕在一起,这样可以延长线材的使用寿命,并且也能让机箱内部保持整洁。
电脑主机与显示器的连接其实是一个简单但非常重要的过程。按照本文所提到的步骤和技巧,即使是初学者也能轻松掌握。正确连接电脑主机和显示器,不仅可以为您的工作和娱乐提供良好的视觉体验,还能确保设备的稳定性与安全性。
在阅读了以上步骤和技巧之后,相信您已经具备了连接电脑主机与显示器所需的所有知识。现在,您已经准备好开始使用您的新电脑,享受高效而愉悦的数字生活了!
本文链接:https://www.taoanxin.com/article-9088-1.html

