删除文件后电脑内存未减少怎么办?如何释放空间?
- 生活窍门
- 2025-03-25
- 7
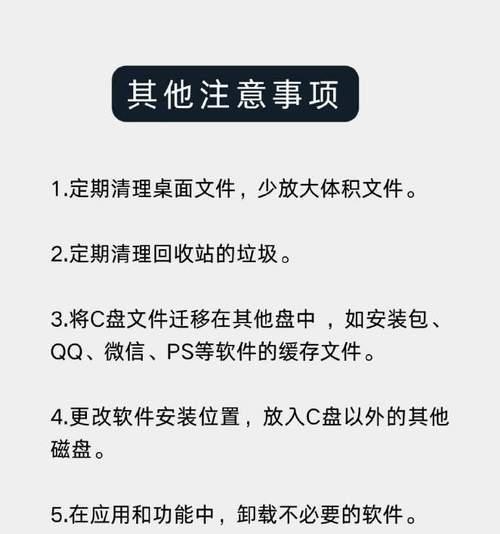
在使用电脑的过程中,我们经常会遇到文件删除后发现磁盘空间并没有如预期那样增加的问题。这让人感到困惑和沮丧,尤其是当硬盘空间本就紧张的情况下。为什么会出现这种情况,又该如...
在使用电脑的过程中,我们经常会遇到文件删除后发现磁盘空间并没有如预期那样增加的问题。这让人感到困惑和沮丧,尤其是当硬盘空间本就紧张的情况下。为什么会出现这种情况,又该如何有效释放这些空间呢?本文将为您提供详尽的指导和解决方案。
一、了解文件删除与空间释放的关系
1.文件删除后仍占用空间的原因
当您在文件资源管理器中删除文件或文件夹时,并不代表这些数据已经彻底从磁盘上清除。实际上,操作系统只是在文件分配表中标记这些空间为可重用,而文件内容本身仍然存在于磁盘上,直到被其他文件数据覆盖。
2.影响空间释放的因素
不同的存储设备类型(如SSD和HDD)、文件系统的不同(例如NTFS和FAT32)都可能影响空间释放的速度和方式。操作系统运行过程中产生的临时文件和缓存也可能占用大量磁盘空间。
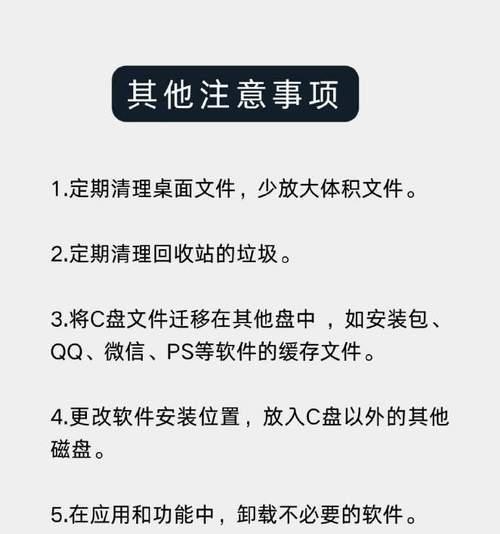
二、常用清理和释放磁盘空间方法
1.使用磁盘清理工具
Windows系统自带的磁盘清理工具(DiskCleanup)是一个非常有效的工具,可以帮助您找到并删除临时文件、系统缓存、回收站中的文件等。
操作步骤如下:
1.打开“此电脑”,右键点击需要清理的驱动器,选择“属性”。
2.在“常规”选项卡下,点击“磁盘清理”按钮。
3.选择要删除的文件类型,然后点击“确定”,再点击“删除文件”。
2.清理临时文件
临时文件是在系统运行中产生的,当程序关闭后,这些文件就不再需要。手动清理这些文件可以释放更多空间。
操作步骤如下:
1.打开“运行”对话框(快捷键Win+R),输入`%temp%`并按回车。
2.在打开的临时文件夹中,全选(Ctrl+A)这些临时文件,然后按“Delete”键删除。
3.使用CCleaner等第三方清理软件
第三方清理软件如CCleaner,不仅提供了磁盘清理功能,还能够清理注册表和浏览器痕迹等。
操作步骤如下:
1.下载并安装CCleaner。
2.运行CCleaner,选择“清理”选项。
3.点击“分析”,分析后根据提示点击“运行清理器”。
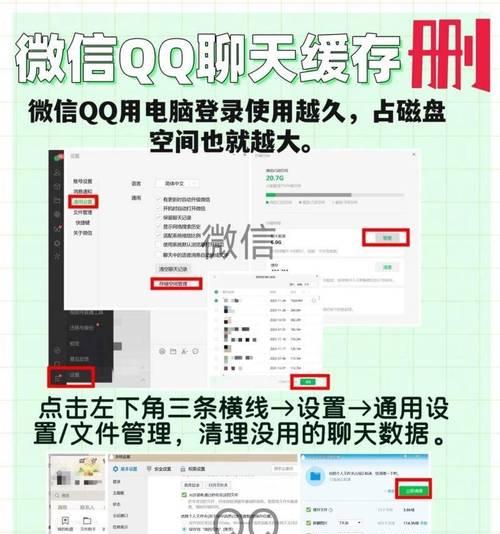
三、深入操作:检查和释放大文件占用的空间
1.查看文件占用空间情况
使用系统自带的工具或第三方软件,如WinDirStat,可以帮助您查看哪些文件或文件夹占用了大量磁盘空间。
操作步骤如下:
1.下载并安装WinDirStat。
2.打开软件并选择要分析的驱动器。
3.查看生成的报告,找出占用空间大的文件或文件夹。
2.移动或删除大文件
在识别出占用大量空间的文件后,您可以决定是否删除这些文件,或者将它们移动到其他存储设备上。
3.清理系统还原点
系统还原点是Windows系统为了防止系统更新等问题而创建的一个备份。这些点可以占用大量空间,定期清理还原点也可以释放磁盘空间。
操作步骤如下:
1.右键点击“此电脑”,选择“属性”。
2.点击“系统保护”,然后选择“配置”。
3.在“磁盘使用情况”部分,点击“删除”按钮清理所有还原点。

四、其他高级解决方案
1.使用磁盘分区工具
通过磁盘分区工具,如磁盘管理器,可以重新分配磁盘空间或调整分区大小。
2.使用命令行工具
Windows的命令行工具,如cleanmgr/sagerun,可以执行更复杂的清理任务。
3.恢复出厂设置或重新安装系统
如果其他方法都不能满足您的需求,您可以考虑恢复出厂设置或重新安装操作系统来彻底清理磁盘。
五、预防措施:避免未来再次出现相同问题
1.定期使用磁盘清理工具
建议至少每月使用一次磁盘清理工具,防止临时文件累积。
2.管理下载文件夹
定期整理下载文件夹,删除不需要的文件。
3.监控磁盘空间使用情况
安装一些磁盘空间监控工具,如WinDirStat,可以持续监控磁盘使用情况,及时清理不必要的文件。
六、结语
通过上述方法,您可以有效地解决删除文件后电脑内存未减少的问题,并释放出宝贵的磁盘空间。记住,定期维护您的电脑是保持系统最佳性能的关键。通过本文的介绍,希望您能更自信地管理和优化您的电脑存储空间。
本文链接:https://www.taoanxin.com/article-9182-1.html
上一篇:金水教育定制笔记本电脑性能如何?

