电脑网络图标消失如何恢复?解决步骤是什么?
- 百科大全
- 2025-03-25
- 22
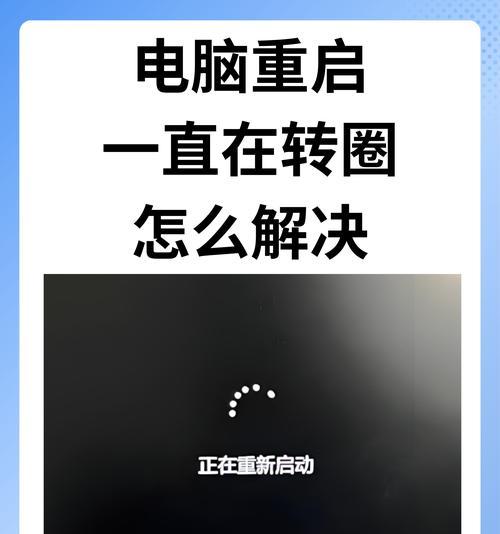
在使用电脑的过程中,我们偶尔会遇到一些小问题,例如电脑网络图标消失了,这可能会让不熟悉电脑操作的朋友感到困惑。这篇文章将为您提供详细的步骤,帮助您轻松恢复电脑上的网络图...
在使用电脑的过程中,我们偶尔会遇到一些小问题,例如电脑网络图标消失了,这可能会让不熟悉电脑操作的朋友感到困惑。这篇文章将为您提供详细的步骤,帮助您轻松恢复电脑上的网络图标。
一、了解问题原因
电脑网络图标消失的原因可能有很多,例如系统更新导致图标位置改变、第三方软件冲突、或者用户不小心隐藏了图标。在解决问题之前,了解问题的可能原因可以让我们更有针对性地进行修复。
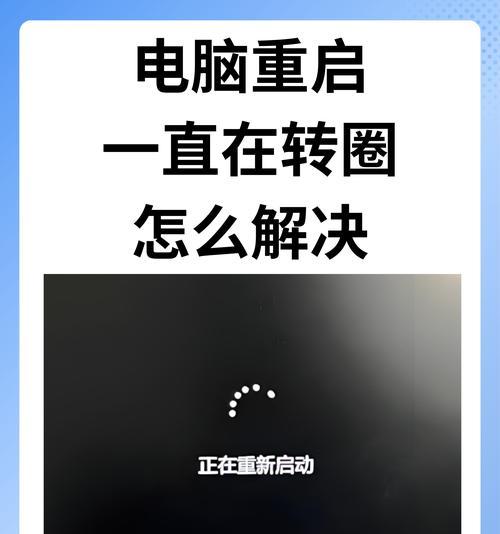
二、检查系统托盘区域
系统托盘区域是电脑屏幕右下角,包含日期、时间和一些系统小工具图标的地方。有时网络图标可能只是被隐藏在了托盘区域的箭头之后。请按以下步骤检查:
1.找到系统托盘区域中的向上箭头,点击它。
2.如果网络图标在这里,右键点击选择“显示图标和通知”选项。
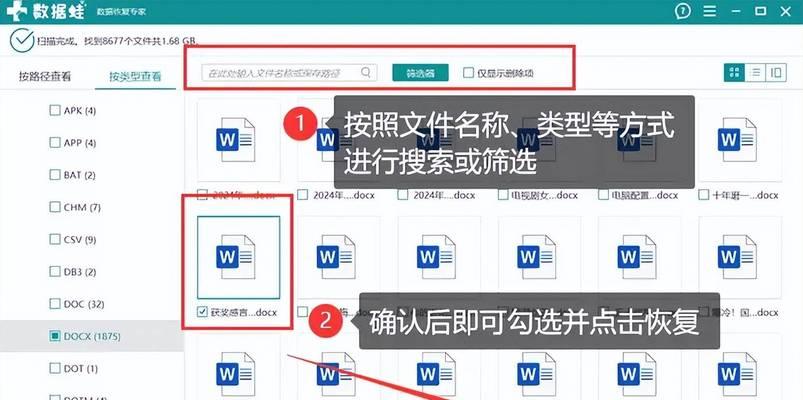
三、通过设置恢复网络图标
如果直接在系统托盘区域找不到网络图标,我们可以通过系统设置进行恢复:
1.在桌面右键点击任务栏空白处,选择“任务栏设置”。
2.滚动找到“选择在任务栏上显示哪些图标”选项并点击。
3.在“通知区域”设置里确保“网络”选项是开启状态。

四、使用“网络和共享中心”恢复图标
“网络和共享中心”是Windows系统中管理和监控网络状态的重要工具,您可以按照以下步骤来恢复网络图标:
1.在桌面左下角的搜索框中输入“网络和共享中心”,选择相应的应用打开。
2.在打开的“网络和共享中心”窗口中,点击左侧的“更改适配器设置”。
3.如果看到网络图标显示为关闭状态,右键点击并选择“启用”。
五、检查系统图标设置
系统图标设置对于图标是否显示有直接的影响。请按照以下步骤检查:
1.在桌面右键点击,选择“个性化”。
2.在个性化设置中找到“主题”,点击“主题设置”。
3.在主题设置中找到“桌面图标设置”,点击进入。
4.在打开的“桌面图标设置”中,确保“网络”图标是勾选状态,点击“应用”和“确定”。
六、通过系统还原恢复
如果以上方法都无法恢复网络图标,您可以尝试使用系统还原功能,恢复到网络图标正常显示之前的一个系统还原点。
1.在搜索框中输入“创建还原点”,选择打开。
2.在弹出的“系统属性”窗口中,点击“系统还原”按钮。
3.按照系统还原向导的指示选择合适的还原点进行还原。
七、检查第三方软件影响
有时第三方软件可能会对系统图标产生影响。为了排除这个因素,请按照以下步骤操作:
1.检查您最近安装的软件,尤其是系统优化或安全类软件。
2.尝试暂时卸载这些软件,观察是否能恢复网络图标。
3.如果问题解决,考虑更换同类型的软件或联系软件供应商寻求帮助。
八、重启网络服务
重启网络服务也是一种常用的方法来恢复网络图标,特别是当图标消失是因为系统软件冲突时:
1.按下`Win+R`键打开运行窗口,输入`services.msc`并回车。
2.在服务列表中找到“NetworkListService”,双击它。
3.在打开的属性窗口中,将启动类型改为“自动”,然后点击“启动”按钮。
4.如果服务已经是运行状态,先点击“停止”,然后重新点击“启动”。
结语
通过以上步骤,您应该能成功恢复电脑上的网络图标。请记住,解决问题时要保持耐心,根据情况选择最合适的方法。如果问题依旧存在,建议咨询专业的IT支持人员,以获得更专业的帮助。
本文链接:https://www.taoanxin.com/article-9219-1.html

