戴尔笔记本查看用户信息的方法是什么?
- 百科大全
- 2025-03-25
- 19
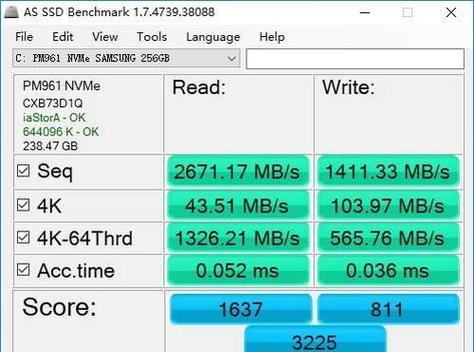
在日常使用电脑的过程中,我们有时需要查看或确认自己的用户信息,尤其是在处理与系统相关的设置或故障排除时。戴尔笔记本作为市场上广受欢迎的电脑品牌之一,提供给用户便捷的操作...
在日常使用电脑的过程中,我们有时需要查看或确认自己的用户信息,尤其是在处理与系统相关的设置或故障排除时。戴尔笔记本作为市场上广受欢迎的电脑品牌之一,提供给用户便捷的操作界面来查看这些信息。本篇文章将详细介绍如何在戴尔笔记本上查看用户信息,并提供一些操作过程中可能遇到的常见问题解答。
系统信息查看
在戴尔笔记本上查看用户信息通常涉及到系统的基本信息,比如用户名、计算机名称、操作系统版本等。请按照以下步骤操作:
1.打开系统设置
点击电脑左下角的“开始”按钮,然后选择“设置”图标(齿轮形状)。
2.进入系统信息界面
在“设置”窗口中,选择“系统”选项,然后在左侧菜单中选择“关于”。
3.查看用户信息
在“关于”页面中,你会看到各种系统信息,包括“设备规格”和“Windows规格”。在这里,你可以找到计算机名称、设备名称、安装日期、Windows版本、系统类型(比如64位操作系统)等详细信息。如果你需要查看当前登录用户的用户名,它会直接显示在“设备名称”下方。
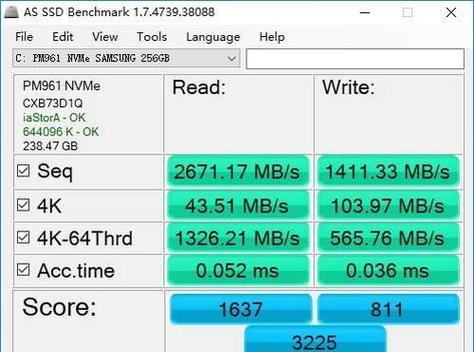
硬件信息查看
除了系统信息外,有时也需要查看笔记本的硬件配置,比如处理器、内存、显卡等详细信息。可以通过以下步骤来进行:
1.打开运行对话框
在“开始”按钮上右击,选择“运行”,或者使用快捷键Windows键+R来打开运行对话框。
2.输入dxdiag并运行
在运行对话框中输入“dxdiag”命令,然后按回车键或点击“确定”。
3.查看详细硬件信息
执行上述操作后,系统会打开DirectX诊断工具。在“系统”标签页,你可以找到处理器类型、物理内存大小等信息。切换到“显示”标签页则可以看到图形处理单元(GPU)的相关信息。

操作系统详细信息查看
如果需要获取更全面的Windows操作系统信息,可以使用系统自带的命令提示符工具:
1.打开命令提示符
同样,在“开始”按钮上右击,选择“WindowsPowerShell”或“命令提示符”,或者使用快捷键Windows键+X,然后选择相应的选项。
2.输入systeminfo命令并执行
在命令提示符窗口中输入“systeminfo”命令,然后按回车键执行。
3.查看详细系统信息
执行完毕后,你将看到包括操作系统版本、安装日期、系统制造商(戴尔)、BIOS版本、处理器、物理内存等在内的详细信息列表。
常见问题解答
在查看用户信息的过程中,用户可能会遇到一些常见问题:
如何更改计算机名称或用户名?
在“设置”->“系统”->“关于”的页面,点击“重命名此电脑”链接,然后按照提示步骤进行操作即可更改计算机名称;用户名的更改通常在用户账户设置里进行,可通过控制面板中的“用户账户”进行操作。
为什么我的系统信息显示的处理器类型与实际不符?
如果系统信息显示有误,可能是系统检测问题或系统更新问题,建议检查系统更新,或联系戴尔官方技术支持获取帮助。
查看硬件信息时出现错误信息怎么办?
如果在查看硬件信息时出现错误,可以尝试重启电脑并重新检查硬件信息,或者更新设备驱动程序。
系统信息显示不完整或不正确该如何解决?
如果遇到系统信息显示不完整或不正确的问题,可以尝试更新BIOS和系统,或使用第三方软件辅助检测硬件信息。
结语
综合以上,戴尔笔记本用户可以通过简单的操作步骤来查看包括系统信息、硬件配置和操作系统详细信息在内的多种用户信息。如果在操作过程中遇到任何问题,可以参考本文中的常见问题解答部分,或者寻求专业技术人员的帮助。通过了解这些信息,用户可以更好地管理自己的电脑,并在遇到问题时快速定位和解决。
本文链接:https://www.taoanxin.com/article-9241-1.html

