电脑未知文件图标如何设置?设置方法是什么?
- 百科大全
- 2025-03-26
- 16
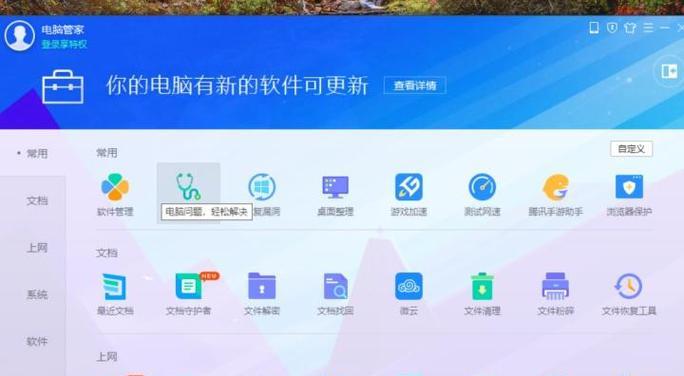
在使用电脑过程中,我们经常会遇到一些未知类型的文件,它们的图标通常是默认的空白图标或者不知名的图形,这会让人难以直观识别文件内容。下面,让我们一起探索如何设置这些未知文...
在使用电脑过程中,我们经常会遇到一些未知类型的文件,它们的图标通常是默认的空白图标或者不知名的图形,这会让人难以直观识别文件内容。下面,让我们一起探索如何设置这些未知文件的图标,以便于我们更好地管理电脑中的文件。
一、了解文件图标的作用
文件图标是电脑操作系统中用以表示文件类型的图形标识。每种类型的文件通常都对应着一个特定的图标,这有助于用户快速识别文件内容。当遇到未知文件时,系统可能无法识别其类型,从而使用默认图标显示。
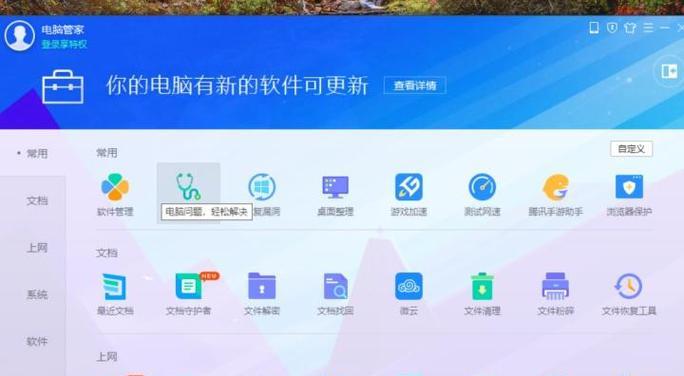
二、识别未知文件的类型
在设置文件图标之前,我们首先需要确定该未知文件的实际类型。这可以通过文件扩展名或者文件属性来查看。大多数Windows系统可以通过右键点击文件选择“属性”来查看文件类型。
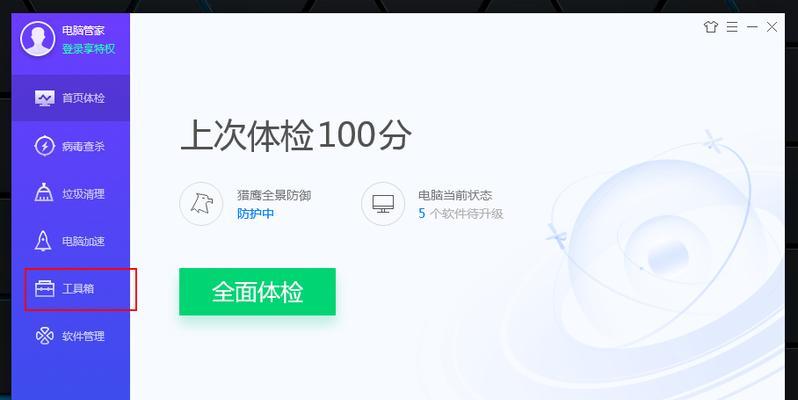
三、手动设置文件图标
步骤一:选择合适的图标文件
1.准备一个图标文件(.ico格式),或确保你想要使用的图片文件(如.jpg或.png格式)尺寸适合用作图标。
2.如果使用图片,推荐使用在线工具将其转换为图标格式。
步骤二:更改文件图标
1.右键点击需要更改图标的未知文件,选择“属性”。
2.在打开的属性窗口中,点击“更改”按钮,位于“常规”标签页下图标旁边。
3.在弹出的“更改图标”窗口中,选择“浏览”。
4.寻找并选择之前准备好的图标文件,选择完毕后点击“确定”。
5.文件属性窗口中将显示新的图标,再次点击“确定”即可完成设置。
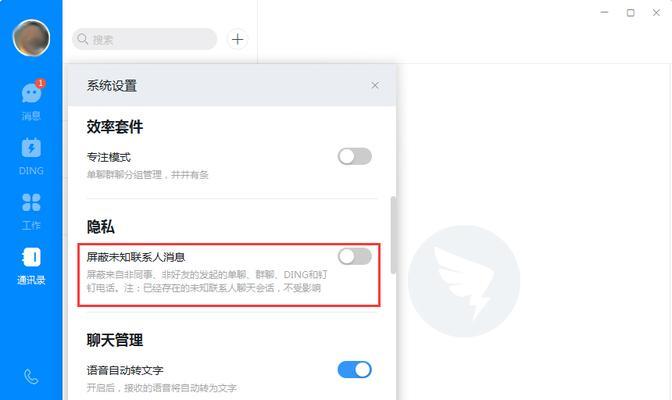
四、通过文件关联批量设置
如果有很多未知类型的文件都需要更改图标,可以考虑通过文件关联的方式批量设置。
步骤一:找到文件关联设置
1.打开“控制面板”,选择“程序”。
2.在“程序和功能”里,选择“默认程序”,然后点击“设置默认程序”。
3.在列表中找到需要更改图标的文件类型,选中后点击“更改程序”。
4.在打开的窗口中找到“更改图标”选项,并点击。
步骤二:批量设置图标
1.在更改图标界面,选择新的图标,点击“确定”。
2.关闭相关窗口,完成设置。
五、注意事项和常见问题
注意事项:
确保图标文件的版权问题,避免侵权。
如果未知文件是压缩包或者文档类型,可能需要特定的软件来更改其图标。
常见问题:
问题1:如何找到合适的图标文件?
答案:你可以从互联网上找到许多免费图标资源网站,下载合适的图标文件。也可以自己设计图标并保存为图标格式。
问题2:更改图标后,为什么有些文件还是不显示新图标?
答案:这可能是因为更改图标的操作只影响了文件的属性,并没有改变文件的关联类型。可以尝试通过文件关联方式来统一设置。
问题3:系统更新后图标又变回默认图标,怎么办?
答案:如果系统更新影响了图标设置,可能需要重新进行上述操作。如果问题依旧,可以考虑查看系统更新日志或者联系技术支持。
通过上述方法,我们可以灵活地设置和管理电脑中的未知文件图标,使文件管理更加清晰有序。了解这些基本技巧,对于提升电脑使用效率有着重要作用。
综合以上,设置电脑中未知文件的图标并不复杂,只需要按照正确的步骤操作即可。希望本文的内容能帮助你解决遇到的问题,优化你的电脑使用体验。
本文链接:https://www.taoanxin.com/article-9242-1.html

