电脑鼠标箭头图标如何更换?
- 百科大全
- 2025-03-26
- 5
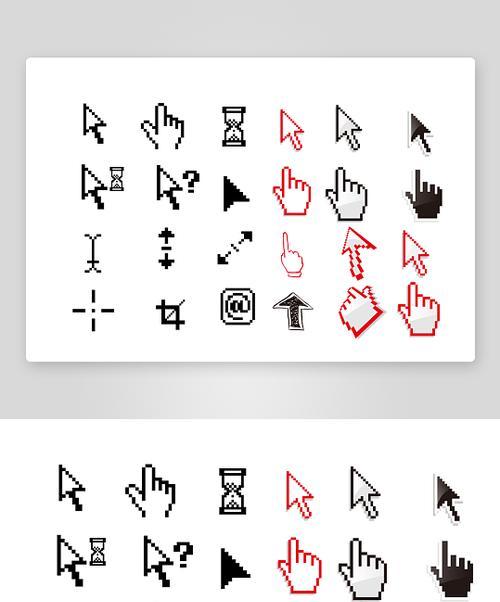
随着个人电脑使用的普及,个性化设置已经成为很多用户追求的潮流。鼠标箭头图标作为日常使用中的一个微小细节,也成为了展示个性的途径之一。本文将全面指导您如何更换电脑中的鼠标...
随着个人电脑使用的普及,个性化设置已经成为很多用户追求的潮流。鼠标箭头图标作为日常使用中的一个微小细节,也成为了展示个性的途径之一。本文将全面指导您如何更换电脑中的鼠标箭头图标,涵盖从Windows系统到macOS系统,从简单更换到复杂自定义的全方位操作,让您能够轻松地将鼠标指针变为自己喜爱的模样。
一、Windows系统中更换鼠标箭头图标
1.1简单更换鼠标箭头图标
更换Windows系统中的鼠标箭头图标操作简单,适合大多数用户进行快速个性化设置。
1.在“控制面板”中找到“鼠标”设置:
打开控制面板,点击“硬件和声音”下的“鼠标”,或者直接搜索“鼠标设置”。
2.选择“指针选项”卡:
在弹出的窗口中选择“指针选项”卡,在这里可以对指针的各种状态进行调整。
3.浏览并选择新的鼠标箭头图标:
在指针选项卡中点击“浏览”按钮,选择您想要更换的鼠标箭头图标文件(通常是.cur或.ani格式),选择后点击“确定”。
4.应用并保存设置:
在“鼠标属性”窗口中点击“应用”后“确定”,新的鼠标箭头图标将立即生效。
1.2高级自定义鼠标箭头图标
对于想要更深层次个性化的用户,可以使用一些第三方软件来帮助创建和应用自定义鼠标箭头。
1.下载并安装第三方软件:
比如“CursorFX”、“CustomCursor”等软件,这些工具提供了丰富的自定义选项。
2.创建或下载鼠标箭头图标:
可以使用图形设计软件制作个性化的图标文件,或者从网上下载现成的个性化鼠标指针。
3.导入并设置鼠标箭头图标:
在第三方软件中导入您制作或下载的鼠标箭头图标,并根据需要设置指针的动画效果和速度等。
4.保存并应用更改:
保存您的设置并退出软件,新的鼠标箭头图标将立即应用在您的Windows系统上。
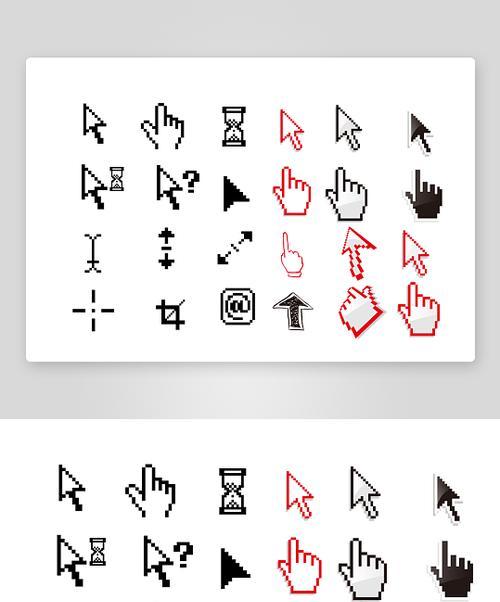
二、macOS系统中更换鼠标箭头图标
更换macOS系统中的鼠标箭头图标也同样可以实现个性化设置,尽管操作步骤与Windows系统略有不同。
2.1在系统偏好设置中更换鼠标箭头
1.打开系统偏好设置:
点击屏幕顶部的苹果菜单,选择“系统偏好设置”。
2.进入“鼠标”设置:
在系统偏好设置中找到并点击“鼠标”。
3.选择“指针”选项卡:
在鼠标设置中选择“指针”选项卡。
4.更换鼠标箭头图标:
点击相应的指针形状并选择新的图标文件进行更换。macOS支持.png或.icns格式的图标文件。
2.2利用第三方软件更换鼠标箭头图标
macOS用户也可以通过第三方软件如“Cursorcerer”来进一步自定义鼠标箭头图标。
1.安装第三方软件:
下载并安装适合macOS的第三方鼠标箭头图标更换软件。
2.导入新的鼠标箭头图标:
在软件中导入您想要的鼠标箭头图标,并根据需要进行调整。
3.应用更改:
完成设置后,确保应用更改以使新图标生效。
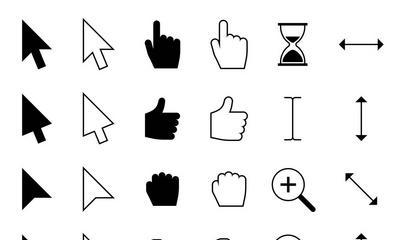
三、注意事项与常见问题
在更换鼠标箭头图标之前,请确保您选择的图标文件格式正确,并与操作系统兼容。
自定义鼠标箭头图标可能会影响一些程序或游戏中的用户体验,如图标过大或过小,或动画效果在某些应用中不被支持。
更换图标后,如果感觉不习惯或影响使用,您可以在系统设置中轻松还原默认图标。
在使用第三方软件时,确保下载来源可靠,以避免潜在的安全风险。

四、实用技巧与背景知识
在Windows系统中,.cur文件是静态图标,.ani文件是动态图标;而在macOS系统中,.png和.icns文件都可以被用于鼠标箭头图标,但.png文件不支持动画效果。
更换鼠标箭头图标可以提升个人使用电脑的体验,也可以作为视觉辅助手段帮助区分不同的电脑系统或用户账户。
电脑图标自定义是一种个人表达的方式,通过小细节展现个性。
五、综合以上
更换电脑鼠标箭头图标是一个简单但充满个性化的操作。通过上述的指导,无论您使用的是Windows系统还是macOS系统,都可以轻松地将鼠标指针更换为您喜爱的样子。选择合适的图标,个性化您的电脑使用体验,让您的工作和娱乐更加愉悦。同时,注意备份原有的图标文件,以便在需要时可以快速恢复默认设置。如果您对更换鼠标箭头图标还有其他疑问,欢迎在评论区提出,我们将竭诚为您解答。
本文链接:https://www.taoanxin.com/article-9272-1.html

