电脑文件管理器停止工作导致黑屏怎么解决?
- 难题解决
- 2025-03-28
- 3

在使用电脑过程中,我们经常会遇到各种系统问题,其中电脑文件管理器停止工作并导致黑屏是一个比较棘手的问题。这不仅影响了我们的正常工作,甚至可能对我们的数据安全造成威胁。当...
在使用电脑过程中,我们经常会遇到各种系统问题,其中电脑文件管理器停止工作并导致黑屏是一个比较棘手的问题。这不仅影响了我们的正常工作,甚至可能对我们的数据安全造成威胁。当遇到这种情况时,我们应该如何有效地解决呢?本文将提供一些实用的解决步骤和技巧,帮助你快速恢复电脑的正常运行。
一、了解问题和可能的原因
在尝试解决之前,首先了解问题出现的原因是非常重要的。文件管理器停止工作,并导致黑屏,可能由以下几个原因造成:
系统文件损坏
病毒或恶意软件感染
硬件驱动问题,尤其是显卡驱动
过热或电源问题

二、初步检查和解决
在开始深入的解决步骤之前,我们可以先进行一些基本的检查和尝试:
1.重启电脑
这是解决大部分电脑问题的首要步骤,可能帮助结束错误的进程并恢复正常的系统运行。
2.安全模式下启动
重启电脑,不断按F8键(不同电脑可能会有所不同)进入“高级启动选项”。
选择“安全模式”,在安全模式下,系统将以最小的服务和驱动程序启动。
如果在安全模式下文件管理器可以正常工作,则问题可能与最近安装的软件或驱动有关。
3.系统还原
如果之前创建了系统还原点,可以尝试进行系统还原,恢复到未出现故障的过去状态。

三、详细解决步骤
1.检查病毒和恶意软件
使用可靠的杀毒软件进行全面的系统扫描。
如果检测到病毒或恶意软件,按照软件提示清除。
2.更新驱动程序
打开设备管理器(右键点击“此电脑”选择“管理”,在弹出的窗口中选择“设备管理器”)。
找到有问题的驱动(如显卡驱动),右键选择更新驱动程序。
3.运行系统文件检查器
打开命令提示符(管理员),在开始菜单搜索栏中输入"cmd",然后右键以管理员身份运行。
输入`sfc/scannow`命令,然后按回车。
系统文件检查器将扫描并修复系统文件。
4.检查硬件问题
如果以上步骤都未能解决问题,可能需要检查硬件问题。请咨询专业人员或使用硬件检测工具进行诊断。
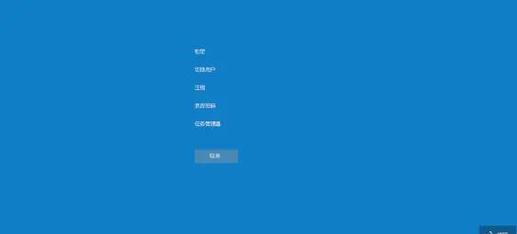
四、预防措施和维护
为了避免此类问题的再次发生,以下是几个有用的预防措施:
定期更新操作系统和驱动程序。
安装并维护可靠的防病毒软件。
定期备份重要数据。
注意电脑的散热和电源管理。
五、
电脑文件管理器停止工作导致黑屏的问题可能由多种原因引起,从系统文件损坏到硬件问题都有可能。通过以上逐步的诊断和解决步骤,大多数用户应能找出问题所在并进行相应的修复。如果问题持续存在,建议联系专业技术支持进行检查和维护。通过日常的预防措施和维护,可以有效降低此类问题发生的概率,保证电脑的稳定运行。
对于遇到这一问题的用户,希望这篇文章能为你提供实用的解决方案。如果你有更好的解决办法或经验,欢迎在评论区分享,帮助更多遇到同样问题的用户。
本文链接:https://www.taoanxin.com/article-9281-1.html

