电脑键盘如何实现关机操作?
- 百科大全
- 2025-03-28
- 16

在现代社会中,电脑已经成为我们工作和生活的重要工具。学会正确地关机,不仅可以延长电脑寿命,还能保证数据安全。本文将详细介绍如何使用键盘进行电脑的关机操作,包括不同操作系...
在现代社会中,电脑已经成为我们工作和生活的重要工具。学会正确地关机,不仅可以延长电脑寿命,还能保证数据安全。本文将详细介绍如何使用键盘进行电脑的关机操作,包括不同操作系统下的具体步骤以及一些实用技巧。
一、为什么使用键盘关机?
在多数情况下,我们可能会直接点击屏幕上的“开始”菜单或电源图标来关机,但使用键盘进行关机操作可以在某些特定场景下显得更为高效与方便。当你使用电脑外接键盘,或鼠标不工作时,键盘关机就显得尤为重要。熟悉键盘快捷操作还能够帮助我们在遇到紧急情况时快速安全地关闭电脑。

二、电脑关机操作步骤
2.1Windows系统下的键盘关机操作
在Windows系统中,利用键盘关机相对简单,以下是最常用的步骤:
1.同时按下键盘上的`Win+X`键,打开快速链接菜单。
2.然后按下`U`键,进入关机界面。
3.接着按下`U`键,选中“关机”选项。
4.最后按下`Enter`键确认,电脑将开始关机流程。
2.2macOS系统下的键盘关机操作
macOS系统同样支持键盘快捷方式来关机:
1.按住`Command`+`Control`+`电源按钮`,或者`Command`+`Control`+`Eject键`。
2.此时会出现关机界面,如果需要取消关机,可直接按`Esc`键。
3.按下`Enter`键确认关机。
2.3Linux系统下的键盘关机操作
对于Linux用户,关机操作可能因发行版的不同而有所差异,但大部分系统遵循以下步骤:
1.同时按下`Alt`+`F2`,打开命令行界面。
2.输入`poweroff`命令后按`Enter`键。
以上是三种常见操作系统下使用键盘关机的基本步骤。接下来,我们将探讨一些特殊情况下的关机操作以及一些实用技巧。

三、特殊情况下的关机操作
3.1锁屏后如何关机
在锁屏状态下,我们可能无法直接访问关机选项。这时,可以按下`Ctrl`+`Alt`+`Del`键,然后选择关机选项。在Windows中,这将打开任务管理器,在其中可以找到关机选项;在Linux中,通常会直接出现关机界面。
3.2多显示器环境下的关机
在多显示器设置中,如果主显示器已经关闭或无法操作,但电脑并未完全断电,可以尝试使用USB外接键盘,或按下`NumLock`键查看键盘指示灯是否亮起,来判断是否可以使用键盘进行关机操作。
3.3无法正常关机时的强制关机
当电脑无法正常响应关机命令时,可以尝试以下操作:
1.在Windows系统中,长按电源键几秒钟直到电脑关闭。
2.在macOS系统中,可以强制重启(长按电源键直到电脑重新启动),然后选择关机。
3.在Linux系统中,可以尝试使用`sudoshutdown-hnow`命令来强制关机。
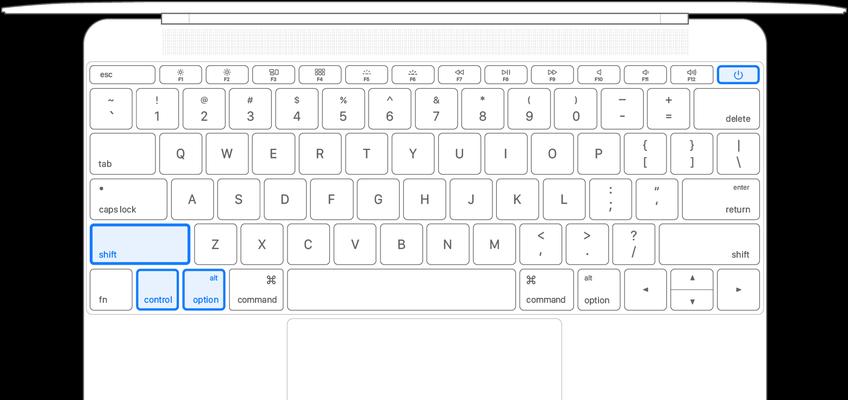
四、实用技巧
4.1创建关机快捷键
如果你希望更快捷地使用键盘关机,可以在Windows系统中创建一个关机快捷键。右击桌面空白处,选择“新建”>“快捷方式”,在位置栏中输入`shutdown/s/t0`,然后为该快捷键命名,如“快速关机”。
4.2关机前的清理工作
为了保证数据安全,在关机前可以使用快捷键`Ctrl`+`Shift`+`Esc`打开任务管理器,确保所有重要程序都已关闭。这样可以避免数据丢失,尤其是当电脑突然断电时。
4.3使用脚本自动关机
对于熟悉命令行操作的用户,可以编写简单的脚本,在特定条件下自动执行关机命令。在Windows中,可以使用`shutdown`命令结合特定的条件判断来实现。
五、常见问题与解答
Q1:使用键盘关机时遇到“关机被系统管理员禁用”的提示怎么办?
A1:这通常发生在企业或学校等组织的电脑上。需要联系系统管理员获取权限,或使用管理员账户登录后进行关机操作。
Q2:在电脑睡眠模式下如何使用键盘关机?
A2:在Windows中,通常可以按`电源键`直接唤醒电脑,然后执行键盘关机步骤。如果电脑处于深度睡眠状态,则可能需要按`电源键`较长一段时间,或尝试使用强制关机方法。
Q3:使用键盘关机后,电脑屏幕仍亮着怎么办?
A3:可能是电脑的电源设置问题,建议检查电源选项中的睡眠设置,确保电脑在一段时间无操作后能自动关闭屏幕。
六、
掌握如何使用键盘进行电脑关机操作,是每位电脑用户的基本技能。无论是Windows、macOS还是Linux系统,都有自己的一套键盘快捷方式。了解这些快捷键,可以在很多情况下提高效率,尤其是在鼠标无法使用或电脑无法响应时。同时,正确的关机流程对于保护电脑硬件和数据安全至关重要。希望本文介绍的方法与技巧能助您更高效、安全地管理您的电脑。
本文链接:https://www.taoanxin.com/article-9285-1.html

