电脑声音关闭了怎么开启?
- 经验技巧
- 2025-04-07
- 3
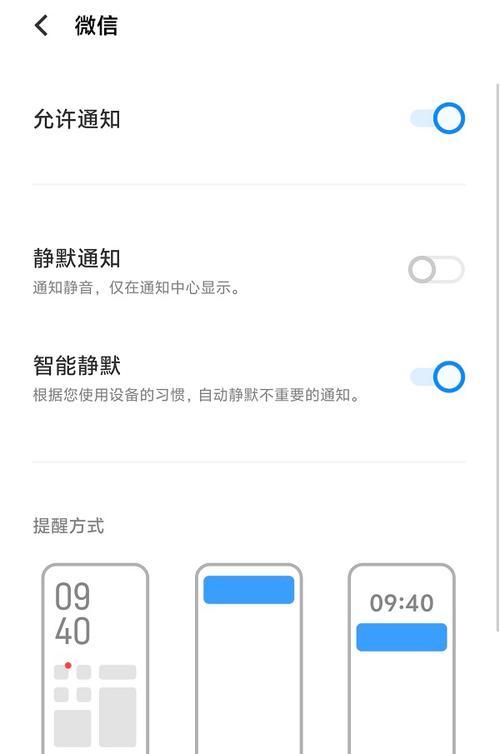
随着电脑成为我们日常生活中不可或缺的一部分,无论是工作还是娱乐,我们都依赖于它的声音输出。但有时我们会遇到声音突然消失的状况,这时我们应该怎么办呢?如果你遇到了“电脑声...
随着电脑成为我们日常生活中不可或缺的一部分,无论是工作还是娱乐,我们都依赖于它的声音输出。但有时我们会遇到声音突然消失的状况,这时我们应该怎么办呢?如果你遇到了“电脑声音关闭了怎么开启?”的问题,本篇文章将为你提供详尽的指导,帮助你一步一步重新激活电脑的声音输出功能。
一、检查基本设置
在开始更复杂的诊断之前,首先检查一些基本的设置,确保声音并未被意外关闭。
1.检查扬声器和耳机
确保扬声器或耳机没有被物理性地关闭或静音,并且连接正常。如果使用的是无线耳机或扬声器,检查它们是否已正确配对并有足够的电量。
2.检查音量控制
点击电脑右下角的任务栏图标,查看音量是否被调至最低或静音。使用鼠标调整音量滑块,以确保声音输出处于开启状态。
3.检查声卡驱动
有时声卡驱动程序可能过时或出现故障。可以通过设备管理器检查驱动程序是否正常工作。右键点击“此电脑”图标,选择“管理”,进入设备管理器,找到声音、视频和游戏控制器部分,查看声卡驱动是否有问题,并尝试更新驱动。
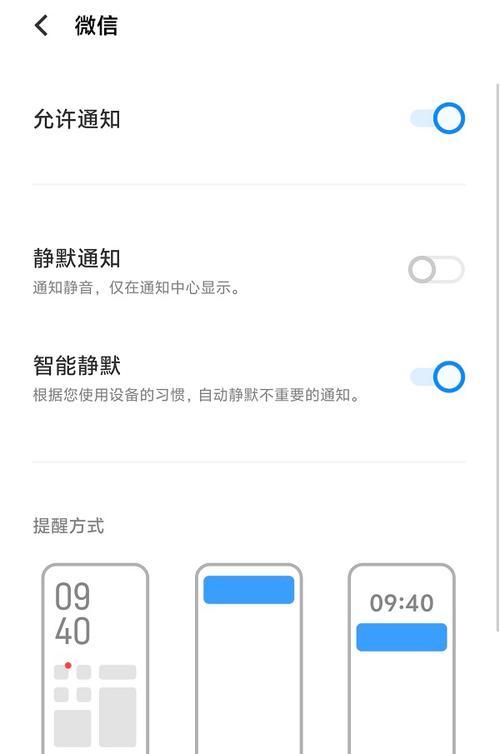
二、深入系统设置
如果基础设置都没问题,接下来我们需要深入到系统设置中寻找可能的解决方案。
1.操作系统声音设置
Windows系统
点击“开始”菜单,搜索“声音设置”,进入声音设置页面。
在“应用和设备的输出”部分,确保选择的输出设备是正确的扬声器或耳机。
在“高级声音选项”中,检查播放和录音设备的设置是否正确。
macOS系统
点击屏幕右上角的苹果菜单,选择“系统偏好设置”,然后点击“声音”。
在“输出”标签页中,选择正确的扬声器或耳机作为输出设备。
2.检查音频服务
在Windows系统中,音频服务的故障可能会导致声音消失。你可以通过以下步骤检查音频服务状态:
按下`Win+R`键打开运行窗口,输入`services.msc`,然后回车。
在服务列表中找到WindowsAudio服务,右键点击,选择“属性”。
确保服务状态是“正在运行”,如果不是,点击“启动”按钮,并设置启动类型为“自动”。
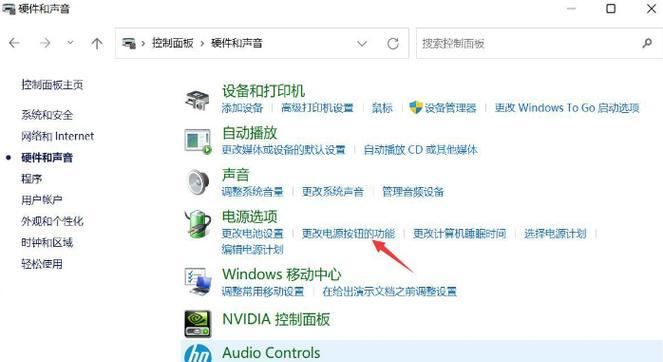
三、排除硬件问题
当软件设置都正常时,可能需要考虑硬件故障的可能性。
1.检查扬声器或耳机
试着在其他设备上使用你的扬声器或耳机,以排除是设备本身的问题。
2.检查音频接口
如果使用外部音频接口,尝试更换其他USB或音频接口,以确保不是接口本身的问题。
3.硬件驱动问题
有时硬件驱动也会出现问题,可以通过设备管理器查看音频设备是否有黄色感叹号标志,如果有,表示驱动可能有问题,尝试更新或重新安装驱动。
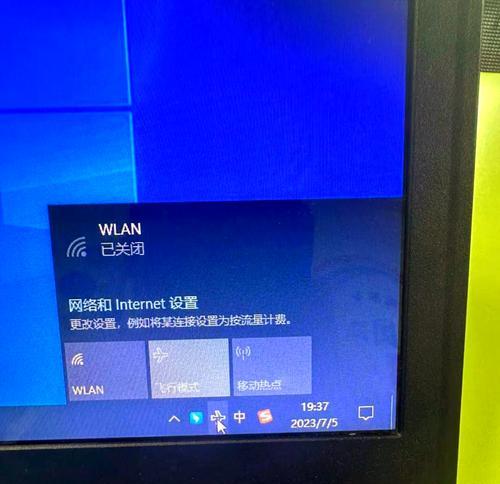
四、高级故障排除
如果以上方法都无法解决问题,可能需要更深入的故障排除。
1.系统还原
如果问题出现在最近的系统更新或更改之后,可以尝试使用系统还原功能回到之前的状态。
Windows系统
搜索“创建还原点”并打开系统属性。
点击“系统还原”,选择一个最近的还原点,然后按照提示操作。
macOS系统
进入“系统偏好设置”>“时间机器”,然后点击“选择还原点”。
选择一个还原点并按照提示进行系统还原。
2.专业软件检测
使用专业的硬件诊断软件对音频硬件进行检测,如Speccy等,可以帮助你更准确地找到问题所在。
五、常见问题与实用技巧
常见问题解答
问:电脑声音经常自动关闭怎么办?
答:可以尝试设置电源选项,禁止系统在闲置时关闭扬声器或耳机的输出。检查是否有任何第三方软件设置了声音模式,导致问题。
问:笔记本电脑没有声音输出怎么办?
答:除了检查扬声器是否正常工作外,还要检查外接音频设备(如外接USB声卡)是否正确配置,以及笔记本的内部音频接口是否故障。
实用技巧
定期更新驱动程序:定期检查并更新声卡驱动程序,以避免因驱动过时导致的问题。
使用专业的音频管理软件:有些第三方音频管理软件可以帮助你更细致地控制电脑的音频输出,比如调整特定程序的音量。
备份重要文件:在进行任何系统更改或故障排除前,备份重要文件和设置,以防止数据丢失。
六、结束语
通过上述步骤,你应当能解决大部分关于电脑声音关闭了怎么开启的问题。在解决过程中,要耐心细致,注意每一步的操作,从而避免可能的错误。如果问题依然无法解决,可能需要专业的技术支持。希望本文能帮助你迅速恢复电脑的声音输出功能,享受美好的听觉体验。
本文链接:https://www.taoanxin.com/article-9316-1.html

