怎么调整电脑桌面的字体图标大小?操作步骤是什么?
- 百科大全
- 2025-03-30
- 12
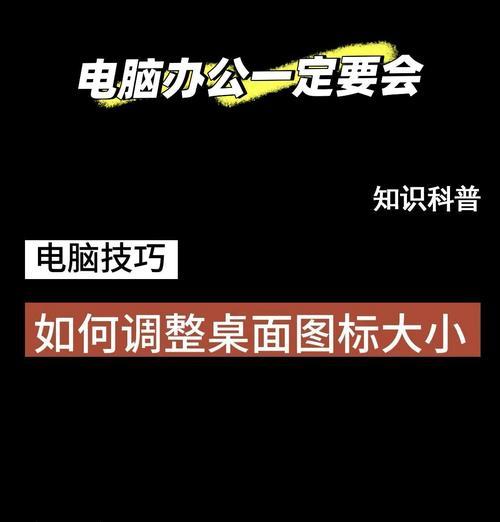
在这个信息飞速发展的时代,我们每天都与电脑进行着频繁的互动。调整电脑桌面的字体和图标大小是提高工作和使用效率的重要方式之一。接下来,我将为您详细说明调整电脑桌面字体图标...
在这个信息飞速发展的时代,我们每天都与电脑进行着频繁的互动。调整电脑桌面的字体和图标大小是提高工作和使用效率的重要方式之一。接下来,我将为您详细说明调整电脑桌面字体图标大小的具体操作步骤,并提供一些实用技巧和注意事项,以确保您能顺利完成调整并获得更好的使用体验。
1.Windows系统下的调整步骤
1.1调整图标大小
对于Windows系统的用户,调整桌面图标大小是一项简单的工作:
1.在桌面空白处右击,选择“查看”选项。
2.在弹出的菜单中选择“大图标”、“中等图标”或“小图标”来调整您想要的图标大小。
1.2调整字体大小
调整任务栏和文件夹内的字体大小稍微复杂一些,但步骤依然清晰:
1.右击任务栏,选择“任务栏设置”。
2.找到“使用小任务栏按钮”选项,并将其开启。
3.对于文件夹内的字体大小,打开任意文件夹,点击“查看”,选择“大图标”或“列表”视图,然后可以调整“字体大小”滑块来改变字体大小。
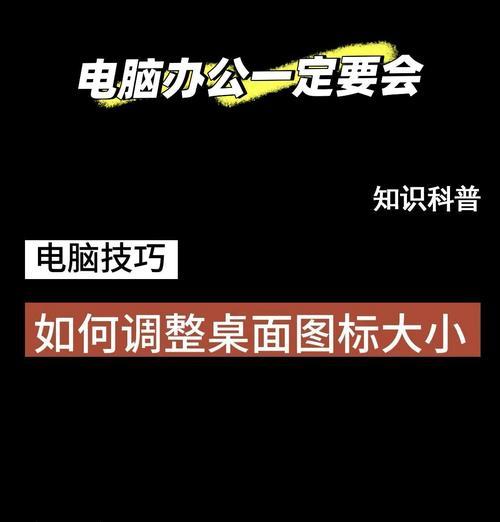
2.macOS系统下的调整步骤
2.1调整图标大小
macOS用户也可以轻松调整桌面图标大小:
1.在桌面状态下,使用“Command+J”快捷键打开“显示选项”。
2.在弹出的菜单中,找到“图标大小”,左右滑动即可调整图标大小。
2.2调整字体大小
在macOS上调整系统字体大小稍微复杂一些,但操作步骤也不多:
1.点击屏幕左上角的苹果菜单,选择“系统偏好设置”。
2.点击“显示器”,然后选择“显示”标签页。
3.在“窗口和按钮”下,选择一个选项以调整界面元素的大小。
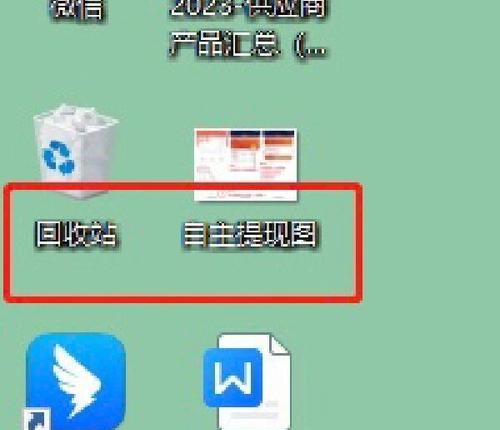
3.调整第三方软件的字体图标大小
很多第三方软件,如浏览器、办公软件等,通常也提供字体和图标大小的调整选项。这通常可以在软件的设置菜单中找到相应的调整选项进行个性化设置。
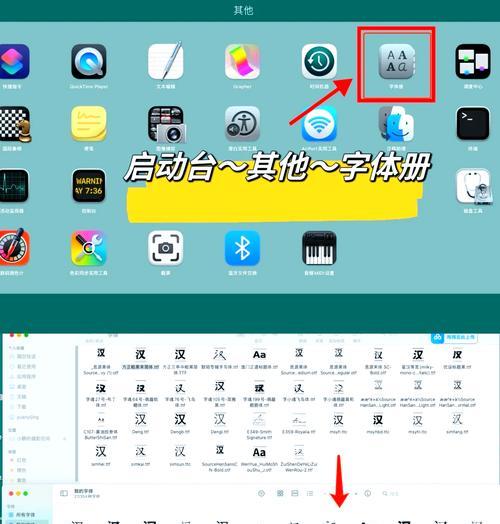
4.深度指导:注意事项和实用技巧
4.1注意事项
在调整字体图标大小时,需要注意以下几点:
调整前请保存所有正在工作的文档,以防调整设置时导致工作丢失。
调整图标大小时,尽量保持图标的一致性,以免影响桌面的整体美观。
调整字体大小时,考虑到屏幕的显示效果,过大或过小可能会影响阅读体验。
4.2实用技巧
对于需要频繁调整的情况,可以使用快捷键快速调整,提升效率。
在调整字体大小时,可依据个人视力情况和屏幕大小进行适当调整。
5.结语
通过以上步骤,无论是Windows系统还是macOS系统,您都可以轻松调整电脑桌面的字体图标大小。希望本文的指导能让您的电脑使用体验更加舒适和个性化。如果在操作过程中遇到任何问题,欢迎在下方评论区留言,我们将尽力为您提供帮助。
本文链接:https://www.taoanxin.com/article-9333-1.html

