电脑显示器如何调整为横竖屏?操作方法是什么?
- 难题解决
- 2025-03-30
- 9

在日常的办公或娱乐活动中,将电脑显示器调整为横竖屏是一个常见的需求,这种调整可以提高工作效率,例如进行长篇文档编辑或浏览网页时,横屏会更加方便。但很多用户可能不清楚如何...
在日常的办公或娱乐活动中,将电脑显示器调整为横竖屏是一个常见的需求,这种调整可以提高工作效率,例如进行长篇文档编辑或浏览网页时,横屏会更加方便。但很多用户可能不清楚如何进行这一操作。本文将为您提供详尽的操作步骤,并解答您可能遇到的问题,帮助您轻松实现屏幕旋转。
一、了解基本概念
在开始操作之前,我们需要知道显示器横竖屏的概念及其优势。横屏,即显示器的长边与桌面对齐,通常用于游戏和视频观看;而竖屏,即显示器的短边与桌面对齐,更适合阅读长篇文章或文档编辑。调整为竖屏可以有效增加屏幕上可见内容的高度,方便用户在阅读和编辑时减少上下滚动。

二、检查硬件支持
并不是所有的显示器都支持横竖屏切换,因此第一步需要检查显示器是否具备此项功能。一般来说,现代显示器尤其是广视角面板的显示器大多支持旋转功能。确认显示器的底座或支架是否支持旋转。

三、操作系统层面调整
1.Windows系统操作方法
在Windows系统中,调整显示器横竖屏非常简单:
右击桌面空白处,选择“显示设置”。
在新窗口中找到“显示适配器属性”或“屏幕方向”选项。
点击“旋转”按钮,并选择适合您需求的角度,例如90度或270度。
点击“应用”并“确定”,即可完成设置。
2.macOS系统操作方法
在苹果电脑上,调整显示器横竖屏同样简单:
打开系统偏好设置,选择“显示器”。
切换到“显示器”标签页,勾选“旋转”按钮下方的“标准”或“倒置”选项,以选择竖屏或横屏。
调整后点击“OK”保存设置。
3.Linux系统操作方法
Linux环境下调整显示器方向可能需要依赖特定的图形驱动或者第三方软件,但大多数现代桌面环境(如GNOME、KDE)都提供了图形化工具:
打开系统设置,选择“显示器”或“显示”设置。
在“显示”设置中,通常有“旋转”或“方向”选项。
选择并应用您所需的屏幕方向。
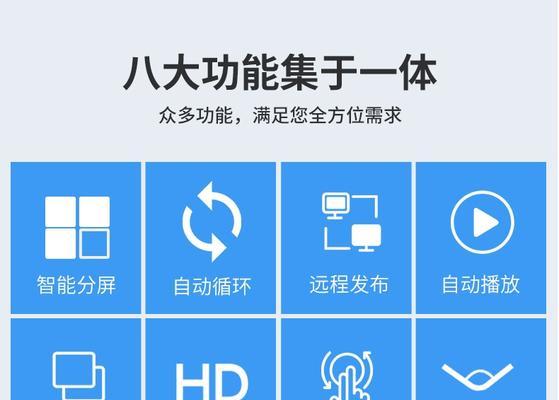
四、显卡控制面板操作方法
除了操作系统自带的设置外,显卡控制面板也可以调整显示器的横竖屏。NVIDIA和AMD显卡都提供了相应的控制面板。
1.NVIDIA显卡操作方法
右键点击桌面空白处,选择“NVIDIA控制面板”。
在“显示”菜单下,选择“旋转视图”。
选择需要旋转的角度,并点击“应用”。
2.AMD显卡操作方法
右键点击桌面空白处,选择“AMDRadeon设置”。
在“显示”选项卡下,找到并点击“旋转”设置。
选择并确认新的屏幕方向。
五、使用快捷键调整
在一些特定的电脑或软件中,您可能可以直接使用快捷键来快速调整屏幕方向。在某些笔记本电脑上,通常可以通过组合键(如Fn+Ctrl+某个方向键)来实现这一操作。
六、注意事项与常见问题解答
注意事项:
在调整屏幕方向之前,请确保显示器支持旋转功能。
调整屏幕方向前,请保存好当前工作,以免造成数据丢失。
部分应用程序可能无法适应横竖屏,需要手动调整窗口大小或重新布局。
常见问题解答:
问题1:我的显示器没有旋转选项怎么办?
答案:如果操作系统和显卡控制面板均没有提供旋转选项,可能是显卡驱动未正确安装或不支持该功能,尝试更新显卡驱动可能能解决问题。
问题2:旋转屏幕后,桌面图标和文字显示不正常怎么办?
答案:这可能是由于系统分辨率设置不正确导致。您可以通过系统设置调整分辨率,确保最佳显示效果。
问题3:调整屏幕方向后,某些应用无法正常显示怎么办?
答案:对于某些应用程序,可能需要在应用内单独调整其窗口大小或布局设置,以适应新的屏幕方向。
七、实用技巧分享
使用横竖屏切换前,确保使用的是符合显示器比例的分辨率,以免画面变形。
对于经常需要在横竖屏之间切换的用户,建议使用带有旋转锁的显示器底座,以防止意外旋转。
在进行屏幕旋转设置时,最好断开所有外接显示器,避免设置混乱。
通过以上步骤,您应该能够轻松调整电脑显示器为横竖屏。无论您是需要更高效的文档阅读体验,还是希望在游戏和视频中获得更宽阔的视野,这些方法都能帮助您达成目标。希望您在阅读本文后,能够顺利解决显示器方向调整的问题,并在电脑使用中获得更好的体验。
本文链接:https://www.taoanxin.com/article-9359-1.html
上一篇:华硕笔记本网速检测方法有哪些?

