电脑配置截屏保存图片的方法是什么?
- 生活窍门
- 2025-04-03
- 6
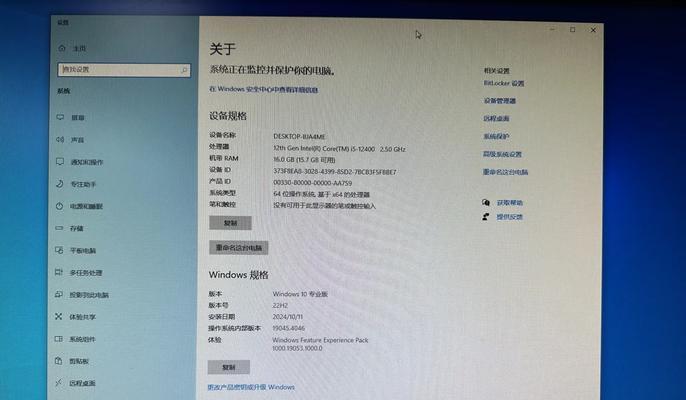
在使用电脑的过程中,我们常常需要记录当前电脑的配置信息,以便于故障排查、技术支持或是分享给他人。截取电脑配置信息并保存为图片是一个十分实用的技能。这篇文章将为你全面解析...
在使用电脑的过程中,我们常常需要记录当前电脑的配置信息,以便于故障排查、技术支持或是分享给他人。截取电脑配置信息并保存为图片是一个十分实用的技能。这篇文章将为你全面解析如何在不同操作系统下截取电脑配置并保存为图片的方法。
什么是电脑配置截屏?
在深入学习截屏之前,首先让我们明确电脑配置截屏的含义。电脑配置截屏通常指的是获取当前电脑的硬件和软件信息,并通过截图的方式记录下来。这不仅仅包含操作系统信息,还包括CPU、内存、显卡等详细硬件信息。
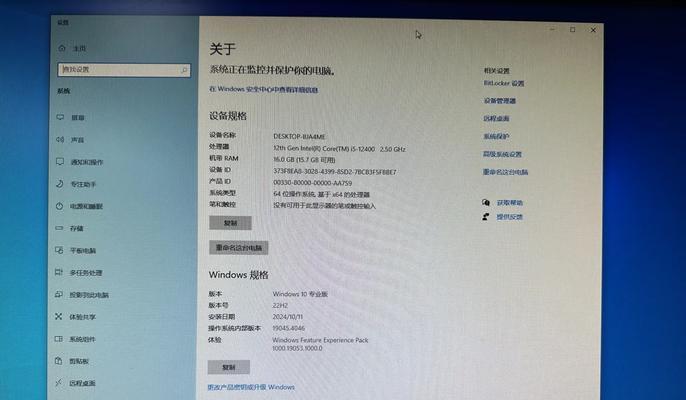
为什么需要保存电脑配置为图片?
保存电脑配置为图片有多种用途。对于个人用户来说,当你需要技术支持或在论坛上寻求帮助时,提供电脑配置截图能够帮助技术人员更快地了解你的电脑状况。对于销售或IT专业人士,这可以作为配置清单的快速参考。
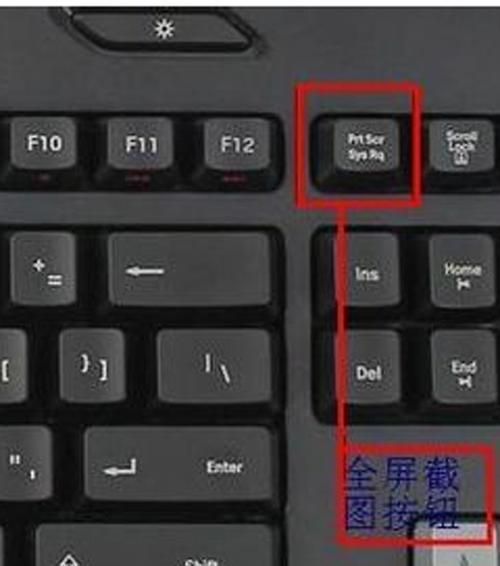
操作系统分类下的截屏方法
由于不同的操作系统(如Windows、macOS、Linux)有着不同的截屏方式,我们将分别介绍每种系统下的截屏技巧。
Windows系统
在Windows系统中,你可以使用“截图工具”或者快捷键来截取电脑配置信息。
使用快捷键截图
1.Win+Shift+S:这是Windows10中的截图快捷键组合,它会自动将屏幕变暗,并允许你选择截取区域。
2.Win+R打开运行对话框,输入“cmd”并回车,打开命令提示符窗口。输入`systeminfo`命令后回车,屏幕会显示详细的系统信息。然后你可以使用截图工具截取命令提示符窗口的内容。
使用截图工具
“截图工具”是Windows系统自带的一个小应用,你可以通过搜索或在附件中找到它。它允许你截取全屏或部分屏幕,并且可以选择保存为图片文件。
macOS系统
在macOS系统中,你可以使用“截图”功能或终端命令来获取电脑配置信息并截图。
使用截图功能
1.Shift+Command+4:按住这三个键,鼠标会变成十字形状,你可以拖动选择截取区域。
2.Shift+Command+3:直接截取整个屏幕。
使用终端命令
1.打开终端,输入`system_profilerSPHardwareDataType`,回车后,终端会输出你的硬件配置信息。你可以使用截图工具截取终端窗口。
Linux系统
Linux系统用户可以使用多种截图工具,如GNOME自带的“截图”工具或者使用快捷键。
使用截图工具
大多数Linux发行版都预装有截图工具,如GNOME的“截图”,你可以通过搜索或系统菜单找到它。
使用快捷键
1.PrintScreen(PrtScn):直接截取整个屏幕。
2.Alt+PrintScreen:截取当前活动窗口。
3.Shift+PrintScreen:允许用户选择截取区域。
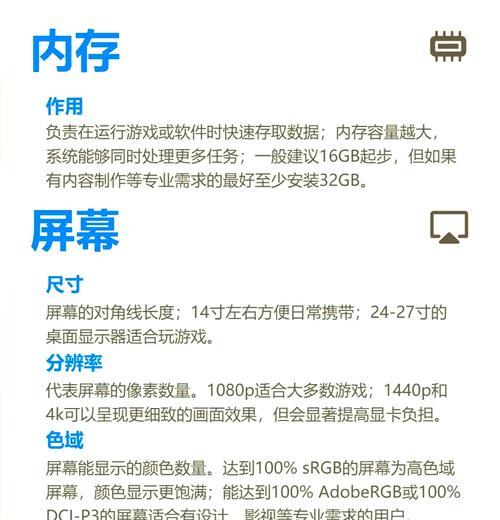
保存为图片的格式选择
截图后,通常保存为PNG或JPG格式。PNG格式能更好地保留图片的清晰度,而JPG格式的文件大小会更小。你可以根据实际需要选择合适的格式。
额外技巧
除了上述方法,还有一种简单的方式,那就是使用第三方软件,这些软件往往可以一键生成详细的电脑配置截图,非常方便。
常见问题解答
问:截图的图片太大怎么办?
答:你可以使用图片编辑软件(如Windows自带的“画图”)来调整图片大小或进行压缩。
问:如何确保截屏保存图片的质量?
答:选择合适的截图工具,并保存为无损压缩格式如PNG,可以确保截图质量。
问:截屏后如何快速分享?
答:截屏保存后,你可以直接通过邮件发送,或上传到云存储服务,然后分享链接。
综上所述
掌握如何截取并保存电脑配置为图片的方法,对于日常电脑使用和问题解决来说是一个非常实用的技能。通过上述介绍的多种操作系统下的操作方法,你可以在任何需要的时候记录并分享你的电脑配置信息。结合图片格式选择、额外技巧和常见问题的解答,你将更高效地完成这一任务。
本文链接:https://www.taoanxin.com/article-9455-1.html
上一篇:电脑充电板使用方法是什么?

