优盘中的照片如何导入苹果笔记本电脑?
- 难题解决
- 2025-04-04
- 2
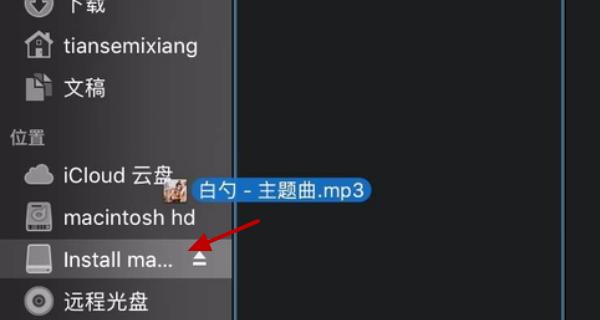
在这个数字化时代,人们习惯于通过便携式存储设备如优盘来保存和传输文件。而苹果笔记本电脑(MacBook)作为流行的电脑选择之一,其操作系统(macOS)的文件管理对于许...
在这个数字化时代,人们习惯于通过便携式存储设备如优盘来保存和传输文件。而苹果笔记本电脑(MacBook)作为流行的电脑选择之一,其操作系统(macOS)的文件管理对于许多用户来说可能还不太熟悉。本文将为您提供一套详细的指导,帮助您轻松地将优盘中的照片导入到您的苹果笔记本电脑中。
1.连接优盘至MacBook
您需要将优盘插入MacBook的USB端口中。大多数MacBook机型都配有至少一个Thunderbolt端口,这些端口通常也支持USB-C设备,包括优盘。插入后,系统通常会自动识别并弹出一个显示优盘内容的Finder窗口。
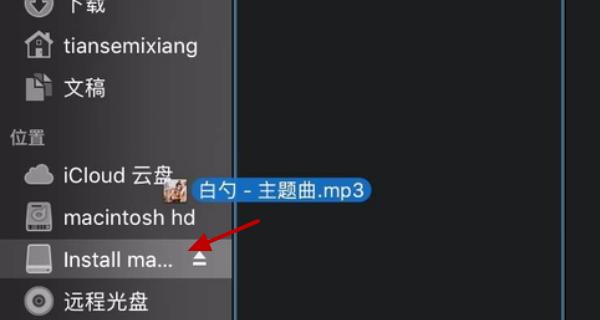
2.导航到照片所在位置
如果Finder窗口没有自动出现,您可以通过点击屏幕顶部的Finder图标或使用快捷键Command+N打开一个新的Finder窗口。在侧边栏中,您应该能看到您的优盘设备图标。点击它,便可以查看其中的照片文件。
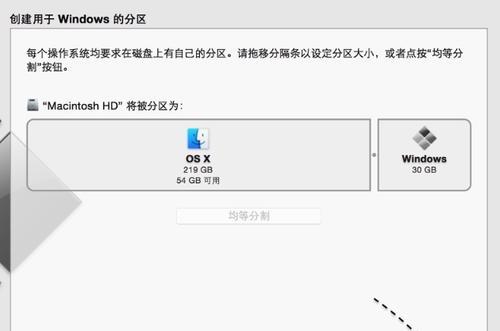
3.选择要导入的照片
在优盘中找到您想要导入的照片文件。可以按住Command键,点击鼠标,选择多个想要导入的照片。如果您想要导入所有照片,可以选择“编辑”菜单中的“全选”选项,或简单地按Command+A快捷键。
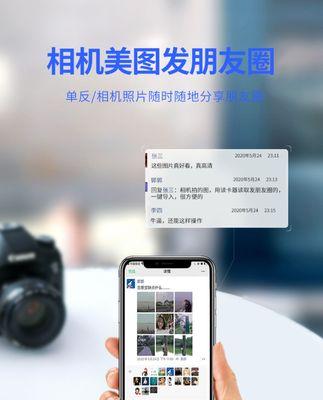
4.导入照片到MacBook
选定照片后,您可以使用以下两种方法之一将它们导入到您的MacBook上:
拖放操作:将选中的照片拖动到Finder窗口的左侧侧边栏中的“图片”文件夹图标上,照片将被复制到图片库中。
使用“导入到”功能:点击文件菜单,选择“导入到”,然后选择“图片”。这将启动导入向导,允许您选择保存导入照片的位置和是否创建新相册。
5.确认导入的照片
导入过程中,系统会显示一个导入窗口,您可以查看导入进度,并设置导入选项,如是否删除已导入的图片原始文件(对于优盘空间有限的情况很有用),以及是否在导入后打开图片。完成设置后,点击“导入”按钮开始导入过程。
6.维护优盘健康
照片导入完成后,建议您在拔出优盘之前使用“弹出”功能确保所有数据传输过程都已完成。点击优盘图标,然后选择文件菜单中的“弹出”选项。
7.检查并整理MacBook中的照片
导入完成后,您可以前往“图片”应用中查看新导入的照片。同时,为了方便管理,您可能需要将照片分类整理到不同的相册或文件夹中。在“图片”应用中,可以通过点击窗口底部的“新建相册”按钮来创建新的相册并整理您的照片。
常见问题解答
问:如果MacBook没有自动弹出优盘怎么办?
答:如果MacBook没有自动弹出优盘,可能是因为系统仍在使用中。请确保所有打开的优盘内文件都已经关闭,然后在Finder中找到优盘图标,右键点击选择“弹出”选项。在弹出指示灯熄灭后,安全地拔出优盘。
问:如何确保照片不会在MacBook中重复?
答:在导入照片时,您可以选择“保留副本”,这样原始照片会留在优盘中。如果想要避免重复,您可以在导入前先检查MacBook中是否已存在相同的文件,并手动删除重复项。
问:优盘在MacBook上无法读取怎么办?
答:如果优盘无法在MacBook上读取,首先请检查优盘是否有损坏。尝试在其他设备上使用优盘看是否正常。如果问题依旧,您可以尝试在Mac上格式化优盘,但请注意这将擦除所有数据,请确保优盘内没有重要文件或在格式化前做好备份。
结语
通过以上步骤,您应该能够顺利地将优盘中的照片导入到您的苹果笔记本电脑中。记得在操作过程中,保持对文件的整理和备份,以防止数据丢失。经常检查和维护您的存储设备,可以确保您的数据安全且方便访问。现在,开始享受您的照片整理之旅吧!
本文链接:https://www.taoanxin.com/article-9456-1.html

