老旧联想笔记本电脑如何更新系统?更新过程中遇到问题怎么办?
- 百科大全
- 2025-04-03
- 7

随着技术的快速更迭,老旧电脑的性能和系统支持逐渐成为用户们的关注焦点。特别是对于拥有老旧联想笔记本电脑的用户而言,系统更新显得尤为重要,不仅关乎日常使用体验,也直接影响...
随着技术的快速更迭,老旧电脑的性能和系统支持逐渐成为用户们的关注焦点。特别是对于拥有老旧联想笔记本电脑的用户而言,系统更新显得尤为重要,不仅关乎日常使用体验,也直接影响设备的安全性与兼容性。然而,在更新过程中,用户常常会遇到各种问题,比如系统更新失败、驱动不兼容等。本文将为你全面解析老旧联想笔记本电脑如何进行系统更新,以及在遇到问题时的解决方法。
如何检查您的联想笔记本电脑是否支持系统更新
在开始更新之前,首先需要确认您的联想笔记本电脑是否具备更新到最新系统的条件。根据系统类型的不同(比如Windows7、Windows10等),操作步骤也会有所差异。
检查系统更新状态
1.进入设置:点击开始菜单,选择“设置”(齿轮形状图标)。
2.更新与安全:在设置菜单中找到并点击“更新与安全”选项。
3.检查更新:点击“Windows更新”,然后点击“检查更新”按钮。
联想电脑驱动程序更新
确保您的联想笔记本电脑驱动程序也是最新版本,这对于系统更新的成功至关重要。
1.访问联想官方网站的驱动下载页面。
2.输入您的笔记本型号或使用提供的自动检测工具。
3.下载并安装最新的驱动程序。

老旧联想笔记本电脑系统更新步骤
备份重要数据
在进行系统更新之前,强烈建议备份您的重要数据,以免更新过程中出现意外导致数据丢失。
1.使用外部硬盘或云服务进行数据备份。
2.或者利用系统自带的备份工具创建系统映像。
正式开始系统更新
1.进入系统设置:同上文所述,进入“设置”->“更新与安全”->“Windows更新”。
2.下载并安装更新:点击“下载并安装”按钮,等待系统下载更新文件并进行安装。
遇到问题时的解决办法
更新过程中断
重启电脑:很多时候重启后系统会自动继续未完成的更新。
检查磁盘空间:确保有足够的空间用于更新安装。
更新后驱动不兼容
手动更新驱动:进入设备管理器,逐个卸载不兼容的驱动程序并上网搜索最新驱动安装。
使用联想官方驱动更新工具:联想提供了一些工具可以帮助用户自动寻找并安装正确的驱动程序。
更新失败
恢复系统:如果更新失败,可以使用系统自带的“系统恢复”功能回退到之前的状态。
寻求专业帮助:如果问题依然无法解决,建议联系联想客服或专业技术人员。
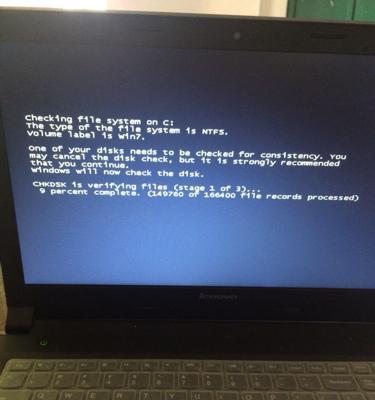
系统更新后的优化
系统更新后,进行一些优化工作,可以提升笔记本电脑的性能。
更新应用软件:确保所有应用软件都是最新版本,与系统兼容。
清理系统垃圾:使用系统清理工具或第三方软件清理不必要的临时文件和垃圾文件。
调整系统设置:优化电源管理和视觉效果设置,以提高电池续航和系统响应速度。

总体建议
老旧联想笔记本电脑进行系统更新,不仅能够提升性能和安全性,还能提高使用体验。在更新过程中遇到问题并不罕见,重要的是按照正确的步骤去操作,并在出现问题时,能够合理利用联想官方网站提供的资源与工具来解决问题。通过本文的指导,相信您能够顺利完成系统更新,并在必要时找到合适的解决方案,让您的联想笔记本电脑焕发新生。
本文链接:https://www.taoanxin.com/article-9473-1.html

