键盘如何切换到投影仪模式?操作步骤详细说明是什么?
- 难题解决
- 2025-04-05
- 3

在当今数字化办公环境中,如何将键盘输入切换到投影仪模式是一个经常会遇到的需求。无论是进行演讲、会议演示还是教学活动,了解并掌握键盘与投影仪之间的切换技巧,是提升工作效率...
在当今数字化办公环境中,如何将键盘输入切换到投影仪模式是一个经常会遇到的需求。无论是进行演讲、会议演示还是教学活动,了解并掌握键盘与投影仪之间的切换技巧,是提升工作效率与互动体验的关键。本文将向您详细介绍如何操作,确保您能够顺利进行切换,并覆盖了多种常见设备及情况,让您无论使用何种设备,都能轻松切换到投影仪模式。
投影仪模式切换前的准备工作
在开始之前,请确保您的电脑和投影仪设备已经正确连接。大多数情况下,使用HDMI、VGA或无线连接方式可以实现电脑与投影仪的同步显示。连接完成后,我们需要进行简单的设置调整,以确保后续操作的顺利进行。

如何切换到投影仪模式
1.确认电脑系统及快捷键设置
不同操作系统的电脑切换投影模式的方式可能不同。在Windows系统中,通常可以使用快捷键“Win+P”来快速切换。在Mac系统中,则是通过“Control+Shift+F1/F2”组合键进行操作。请先确认您的电脑操作系统,并记住相应的快捷键。
2.使用快捷键切换显示模式
在Windows系统中,按下“Win+P”键,会出现一个显示模式选择窗口。在此窗口中,您可以选择以下模式之一:
仅计算机屏幕:投影仪关闭,仅电脑屏幕显示内容。
复制:电脑屏幕和投影仪显示相同内容。
扩展:电脑屏幕和投影仪显示不同的内容,扩展显示区域。
仅投影仪屏幕:电脑屏幕关闭,只在投影仪上显示内容。
在Mac系统中,按下“Control+Shift+F1/F2”,并选择“第二屏幕”菜单项,随后从下拉列表中选择“镜像”或“扩展”来切换显示模式。
3.调整显示设置
在切换到“仅投影仪屏幕”或“扩展”模式后,您可能还需要调整显示设置来确保画面效果符合需求。在Windows系统中,可以在“显示设置”中调整分辨率和屏幕方向。
4.验证切换效果
切换到投影仪模式后,您可以通过打开任意应用程序(如记事本、浏览器等)并尝试在投影仪上显示内容来验证切换是否成功。

遇到问题时的解决方案
若在切换过程中遇到问题,如显示不正确或没有输出到投影仪,请检查以下几点:
确认所有的连接线都已牢固连接,没有松动。
检查投影仪是否设置为正确的输入源。
在电脑的显示设置中确认是否有多个显示器被识别,并选择正确的显示器作为主要显示设备。
重启电脑和投影仪尝试重新识别设备。
检查显卡驱动程序是否为最新版本,必要时进行更新。
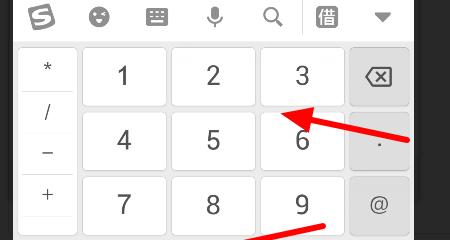
延伸阅读
除了使用快捷键切换到投影仪模式外,一些投影设备或电脑品牌提供了专用软件来更细致地管理显示设置。戴尔、惠普等品牌有自家的显示管理软件,提供了更多高级选项。了解并利用这些软件,可以为您的演示提供更多便利和灵活性。
结语
通过以上步骤的介绍,相信您已经能够熟练地将键盘输入切换到投影仪模式。掌握这些基本操作,将帮助您在各种场合下更自如地展示内容。无论是简单的快捷键操作还是详细的设置调整,您现在都已具备了将信息有效传达给他人的能力。我们希望本文能够为您的演示活动提供支持,让您无论在哪个领域都能更加自信和专业。
本文链接:https://www.taoanxin.com/article-9495-1.html

