来酷无线键盘连接笔记本的步骤是什么?
- 百科大全
- 2025-04-11
- 6

在当今数字化时代,无线键盘已成为我们与电脑交互的重要设备之一,特别是对于需要在不同设备间切换的用户来说。来酷无线键盘以其实用性和便捷性,受到很多用户的青睐。如何将来酷无...
在当今数字化时代,无线键盘已成为我们与电脑交互的重要设备之一,特别是对于需要在不同设备间切换的用户来说。来酷无线键盘以其实用性和便捷性,受到很多用户的青睐。如何将来酷无线键盘成功连接到笔记本电脑上呢?本文将详细为您介绍连接的全过程,确保您能够轻松完成设置。
步骤一:检查设备的兼容性
开始之前,首先需要确认您的笔记本电脑是否支持来酷无线键盘。大部分现代笔记本都支持USB或蓝牙连接,而一些来酷无线键盘可能需要特定的连接方式或驱动程序。
操作系统兼容性:确保您的笔记本操作系统符合来酷无线键盘的要求。
接口兼容性:如果键盘是通过USB接收器连接,确保您的笔记本电脑有可用的USB端口。

步骤二:准备连接器和键盘电池
如果您使用的是需要USB接收器的无线键盘,务必确认键盘内附带了接收器,并且它不是被意外遗留在包装盒内。
检查USB接收器:找到键盘包装盒内的USB接收器,它通常很小,适合插在笔记本电脑的USB端口上。
安装电池:将新电池或已充电的电池放入键盘的电池仓内。
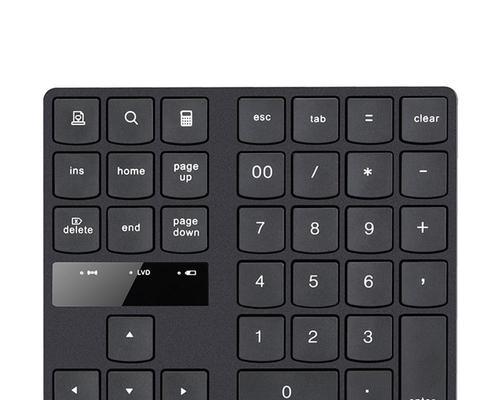
步骤三:打开键盘电源
将电池安装好后,通常需要打开键盘底部的开关来启动它。
开启键盘电源:找到键盘的电源开关,并将其拨到"ON"的位置。
查看指示灯:有些键盘在开启电源时,会亮起一个指示灯以示正常供电。

步骤四:连接USB接收器(如有)
如果您使用的是带有USB接收器的无线键盘,需要将接收器插入笔记本的USB端口。
插入USB接收器:选择一个USB端口,将接收器轻轻地插入,确保连接稳定。
确认连接状态:如果一切正常,部分键盘的指示灯会通过不同的颜色或闪烁频率来显示连接状态。
步骤五:配对蓝牙设备(如需蓝牙连接)
如果您的来酷无线键盘是蓝牙版本,那么需要将键盘与笔记本电脑进行蓝牙配对。
开启笔记本蓝牙功能:在笔记本的设置中打开蓝牙,并确保其处于可见模式。
键盘进入配对模式:根据键盘说明书上的指示,让键盘进入配对状态。
建立蓝牙连接:在笔记本的蓝牙设备列表中选择您的键盘进行连接。
步骤六:测试键盘功能
在连接和配对完成后,您需要测试键盘的所有按键以确认其是否正常工作。
检查按键响应:打开文本编辑软件,依次敲击每个键以确保它们都能正常响应。
功能键测试:检查如音量控制、静音、屏幕亮度调节等功能键是否按预期工作。
步骤七:解决连接问题
如果在连接过程中遇到问题,这里有一些常见的解决方法。
重新启动设备:有时候,简单地重启电脑和键盘就能解决连接问题。
检查驱动程序更新:确保您的笔记本电脑安装了最新的驱动程序。
查阅说明书:如果以上步骤都无法解决,可能需要详细阅读产品说明书,或联系客服寻求帮助。
扩展无线键盘的优势与注意事项
无线键盘的优势:
便于移动:由于无线键盘无需连接线缆,因此在空间较为狭窄或需要频繁移动设备的场合,使用无线键盘可以大幅提高效率。
减少干扰:蓝牙无线技术可以减少信号干扰和延迟,提供更稳定的使用体验。
使用无线键盘的注意事项:
电池寿命:定期检查电池电量,并及时更换。
信号范围:确保键盘与接收器或笔记本保持在一个合理的信号范围内,一般为10米内。
防干扰:避免将键盘放在其他无线设备附近,以防信号干扰。
通过以上详细的步骤,连接来酷无线键盘到笔记本变得轻而易举。希望本篇文章能够帮助您顺利完成无线键盘的连接,并且享受到无线技术带来的便捷体验。如果您在操作过程中有任何疑问,欢迎在评论区留言,我们会尽快为您解答。
本文链接:https://www.taoanxin.com/article-9646-1.html

