unic投影仪连接wifi的步骤是什么?
- 难题解决
- 2025-04-12
- 1

在现代科技的迅猛发展中,投影仪已成为我们日常工作中不可或缺的设备之一。无论是在会议、教学还是娱乐中,投影仪都以其独特的方式增强了视觉体验。随着技术的迭代更新,智能投影仪...
在现代科技的迅猛发展中,投影仪已成为我们日常工作中不可或缺的设备之一。无论是在会议、教学还是娱乐中,投影仪都以其独特的方式增强了视觉体验。随着技术的迭代更新,智能投影仪如unic投影仪越来越受欢迎,特别是其通过WiFi连接网络的功能,极大地方便了用户的使用。但许多用户在初次使用时,对如何连接WiFi可能感到困惑。本文将为您详细介绍unic投影仪连接WiFi网络的步骤,并提供一些实用技巧,以确保您的连接过程既顺利又高效。
连接前的准备
了解投影仪型号
在开始连接之前,请确保您了解自己手中的unic投影仪型号。不同的型号可能会有细微的操作差异,确保操作指南与您的设备相匹配是非常重要的。
确认WiFi环境
请确认投影仪所在的环境具备稳定的WiFi网络,并了解网络的名称(SSID)和密码。同时,请确保路由器处于开启状态,并且在投影仪的有效连接范围内。

步骤一:启动投影仪
将投影仪电源线连接至电源,并开启投影仪。此时,投影仪将进入主界面或待机模式。
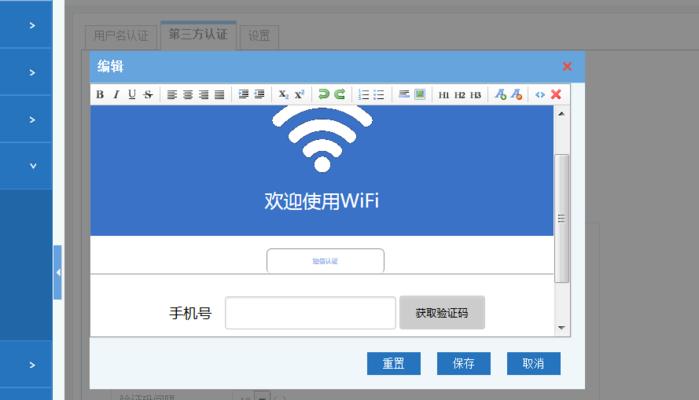
步骤二:进入WiFi设置
使用投影仪提供的遥控器,找到并点击“设置”按钮。在设置菜单中,选择“无线网络”或“WiFi设置”选项,以便进入网络配置界面。
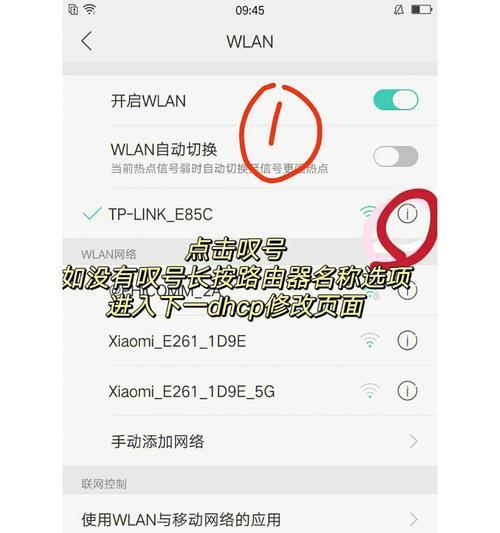
步骤三:搜索可用网络
在WiFi设置菜单中,选择“扫描”或“搜索网络”,投影仪将自动搜索周围的WiFi网络信号。待搜索完成后,会显示一个可用网络列表。
步骤四:选择您的WiFi网络
在列表中找到您的WiFi网络(即您家中的SSID)。使用遥控器的上下按钮选择网络,然后按确认键进行连接。
步骤五:输入WiFi密码
连接成功后,投影仪会要求您输入网络密码。通过遥控器上的字母键输入您的WiFi密码,完成后按确认键。
步骤六:等待连接完成
密码输入正确后,投影仪将自动尝试连接至WiFi网络。在此过程中,请耐心等待,直至连接状态显示为“已连接”。
步骤七:验证连接
为了确保WiFi连接无误,您可以尝试从投影仪打开一个网页,或在手机上连接相同的WiFi网络,访问网页测试其连接状态。
常见问题与解决技巧
问题一:WiFi列表中无显示任何网络
解决技巧:请确保投影仪和路由器之间没有物理障碍,信号能够互相覆盖。尝试重启路由器和投影仪,看是否能解决问题。
问题二:连接过程中出现错误
解决技巧:检查输入的WiFi密码是否正确,大小写需匹配。若密码正确,可能是网络不稳定造成的,尝试稍后再连接。
问题三:连接成功但无法上网
解决技巧:请检查路由器设置,确保没有针对投影仪MAC地址的访问限制。同时,确认投影仪的IP设置,有时需要手动设置IP地址。
扩展阅读:提升WiFi连接的稳定性
为了确保投影仪的WiFi连接稳定性,建议您:
尽量减少网络干扰,比如远离微波炉、蓝牙设备等。
定期更新投影仪的固件到最新版本。
与路由器保持一定距离,以避免信号过强导致的连接问题。
通过以上步骤,您应该能够轻松将unic投影仪连接至WiFi网络,并享受无线带来的便捷。希望本文对您有所帮助,在未来的投影仪使用过程中,愿您能够更加得心应手。
本文链接:https://www.taoanxin.com/article-9728-1.html

