戴尔笔记本硬盘带系统设置步骤是什么?
- 生活窍门
- 2025-04-13
- 3

戴尔笔记本作为全球知名的个人电脑品牌之一,其产品线覆盖了从入门级到专业级的广泛需求。用户在使用过程中,时常需要对硬盘进行升级或更换,有时候还要求新硬盘中带有操作系统。对...
戴尔笔记本作为全球知名的个人电脑品牌之一,其产品线覆盖了从入门级到专业级的广泛需求。用户在使用过程中,时常需要对硬盘进行升级或更换,有时候还要求新硬盘中带有操作系统。对于初学者来说,这个过程可能会比较复杂。本文将详细指导您如何在戴尔笔记本上更换硬盘并设置系统,确保操作过程既简单又安全。
步骤一:准备工作
在开始更换硬盘之前,我们需要做好以下准备工作:
1.备份重要数据:确保您已经备份了所有重要的文件和数据,以防在更换过程中出现数据丢失。
2.购买合适的硬盘:根据您笔记本的规格和需要选择兼容的SSD或HDD硬盘,并确保带有操作系统(如Windows10)。
3.下载戴尔恢复和驱动程序:前往戴尔官方网站下载最新的系统恢复介质和相关驱动程序,以便重新安装系统和驱动。

步骤二:拆卸旧硬盘
在更换硬盘之前,先要拆卸旧硬盘。具体步骤如下:
1.关闭笔记本电脑:首先关闭您的戴尔笔记本电脑,并拔掉电源线和所有外接设备。
2.卸下电池:在保证电脑完全断电的情况下,找到电池锁扣并轻轻推动,然后取出电池。
3.拆卸硬盘固定螺丝:将笔记本底部朝上,找到硬盘位置的固定螺丝并使用适当的螺丝刀拆卸。
4.取出旧硬盘:在移除螺丝后,小心地将硬盘从笔记本内部滑出并拔掉连接线。

步骤三:安装新硬盘并连接系统
接下来是安装新硬盘并连接系统的步骤:
1.安装新硬盘:将新购买的硬盘对准位置,并注意硬盘的插槽方向正确无误。
2.固定新硬盘:使用螺丝将新硬盘牢固地固定在笔记本内部。
3.连接操作系统:如果您购买的是带有操作系统的硬盘,那么在安装完成后,重启电脑,系统会自动引导安装过程。
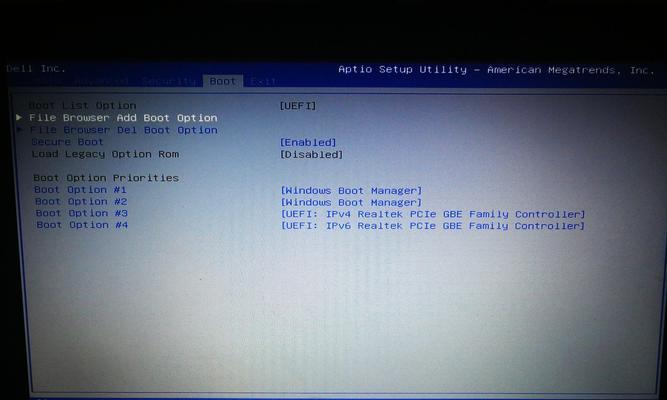
步骤四:系统安装与配置
系统安装和配置是整个过程的关键部分:
1.启动电脑:重启戴尔笔记本电脑,插入系统恢复介质(如USB闪存驱动器)并按照屏幕提示开始恢复过程。
2.按照引导完成安装:按照屏幕上的指示完成系统安装,并等待系统重启。
3.安装驱动程序:系统安装完成后,根据提示或通过戴尔官网下载并安装必要的驱动程序。
4.激活操作系统:确保您的操作系统是正版且有效激活的。
步骤五:验证系统及硬盘性能
安装完毕后,需要验证新硬盘的系统是否正常运行:
1.运行系统诊断:使用戴尔自带的DellSupportAssist或类似工具进行系统诊断,确保所有组件均正常工作。
2.测试硬盘性能:可以使用CrystalDiskMark等工具测试新硬盘的读写速度,确保其性能满足您的需求。
步骤六:数据恢复与整理
一旦确认新硬盘和系统运行正常,就可以开始数据恢复和整理工作:
1.恢复个人文件:从之前备份的文件中恢复您的个人数据和文档。
2.安装常用软件:安装您在旧硬盘上使用过的常用软件和应用程序。
3.优化系统设置:根据需要调整系统设置和优化性能。
小贴士与注意事项
注意静电保护:在进行硬件安装时,请确保您的身体和工作环境避免静电的干扰。
操作风险提示:自行拆卸和安装笔记本硬件可能会失去保修资格,若无信心,请联系专业技术人员操作。
确保硬盘兼容性:购买硬盘前一定要核对硬盘规格和接口类型,以保证兼容性。
戴尔笔记本硬盘带系统设置步骤已详细阐述,按照以上步骤操作,您应该能够顺利完成从旧硬盘到新硬盘的迁移和系统安装。如果您在操作过程中遇到任何问题,可以参考戴尔官方支持文档或联系戴尔客服获取帮助。
本文链接:https://www.taoanxin.com/article-9779-1.html
下一篇:如何用手机拍出风水宝地的美景?

